怎样调整图片叠放次序 调整图片叠放次序的操作步骤
这篇文章为各位带来的内容是PPT怎样调整图片叠放次序,对此感兴趣的用户可以去下文看看PPT调整图片叠放次序的操作步骤。
PPT怎样调整图片叠放次序 PPT调整图片叠放次序的操作步骤

一、PPT中插入多张图片
1、准备多张图片,放在一个文件夹中,并记住图片保存的位置。

2、打开PPT,插入多张图片。具体操作方法:点击ppt上方工具栏中的插入,选择插入图片——来自文件。
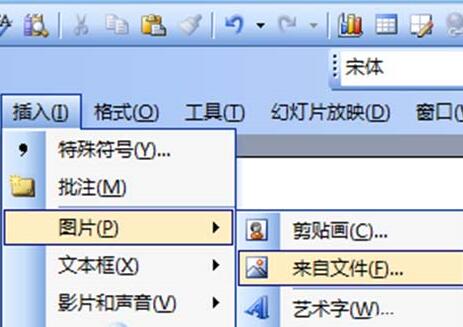
3、在“插入图片”的选项卡中,按照图片保存的路径,选中图片,并点击“插入”。
4、重复这一动作,可以插入多张图片,查看图片插入的效果。
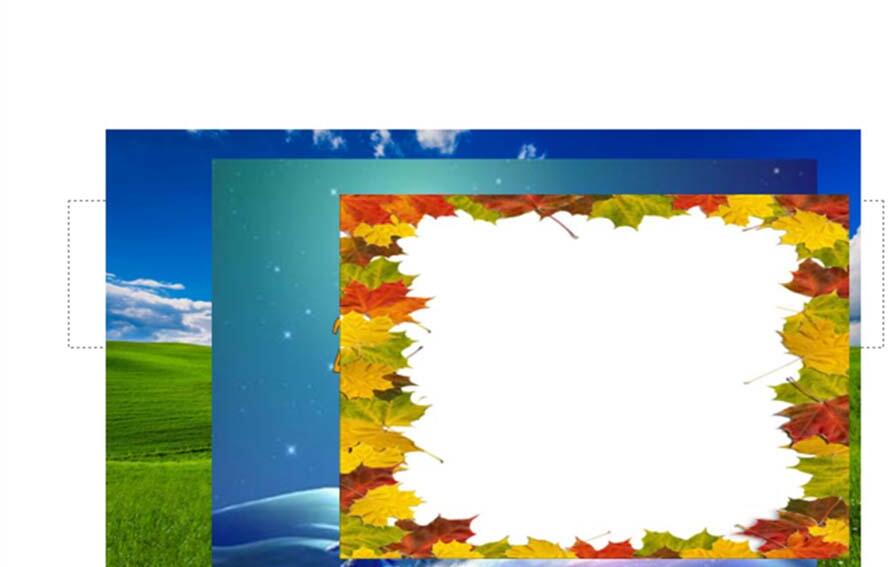
二、调整图片的叠放次序
1、一般说来,先插入的图片在下方,后插入的图片在上面。若想改变图片的叠放次序,需要人工调整。
2、将下面的图片调整到最上面的方法:选中最下方的图片,右击鼠标,选择“叠放次序——置于顶层”,下面的图片就会显示在最上方。
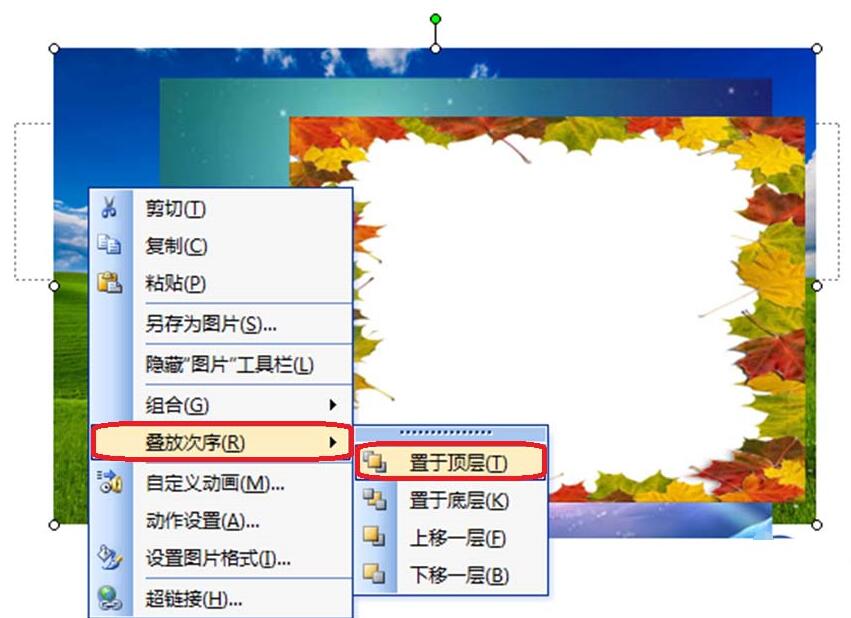
3、将最上方的图片调整到最下层的方法:选中最上方的图片,右击鼠标,选择“叠放次序——置于底层”,下面的图片就会显示在最下方。
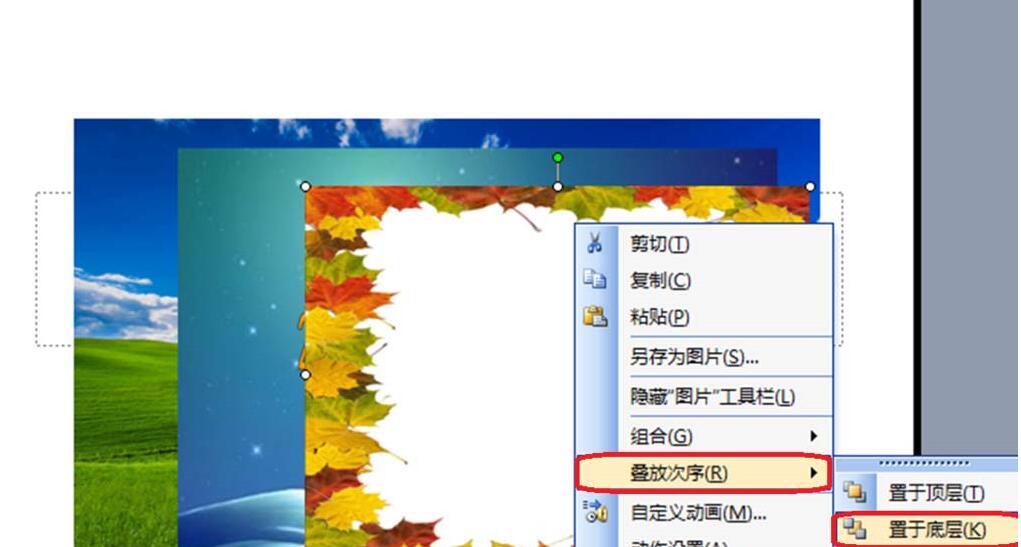
4、将中间的图片,放到下面的方法:选中最中间的图片,右击鼠标,选择“叠放次序——下移一层”,下面的图片就会下移一层。
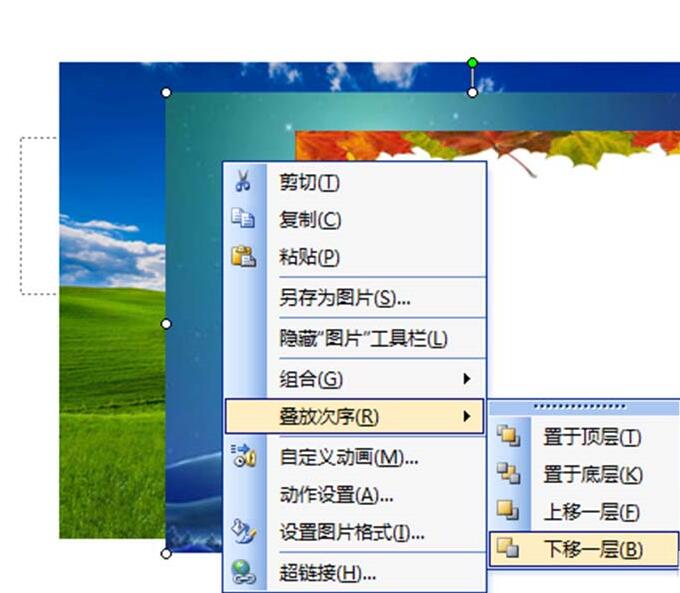
5、选中最中间的图片,右击鼠标,选择“叠放次序——上移一层”,下面的图片就会上移一层。
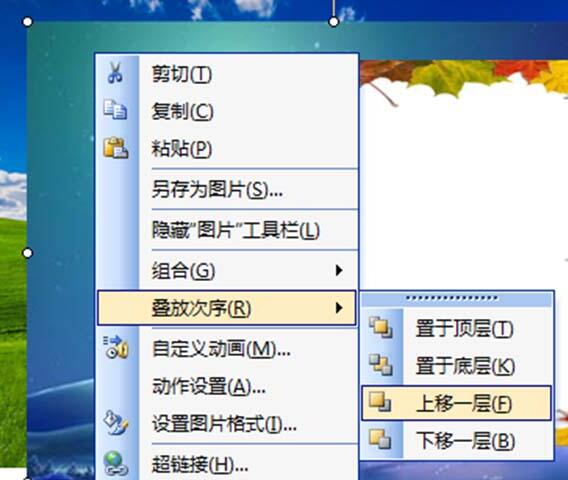
以上这里为各位分享了PPT调整图片叠放次序的具体操作内容。有需要的朋友赶快来看看本篇文章吧。
声明:本站所有文章资源内容,如无特殊说明或标注,均为采集网络资源。如若本站内容侵犯了原著者的合法权益,可联系本站删除。
