在中,如何插入图片(系列)
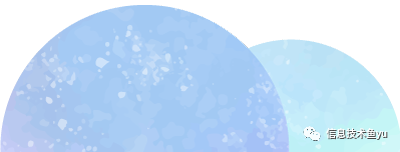
PPT 系列
无论是在工作、学习中,我们时常需要一份图文并茂的ppt作为演讲、交流的辅助工具。
在制作ppt时,就会用到图片,那么我们如何插入图片呢?如果是几十张甚至更多的图片,又可以怎样快速的插入呢?
一、插入一张图片

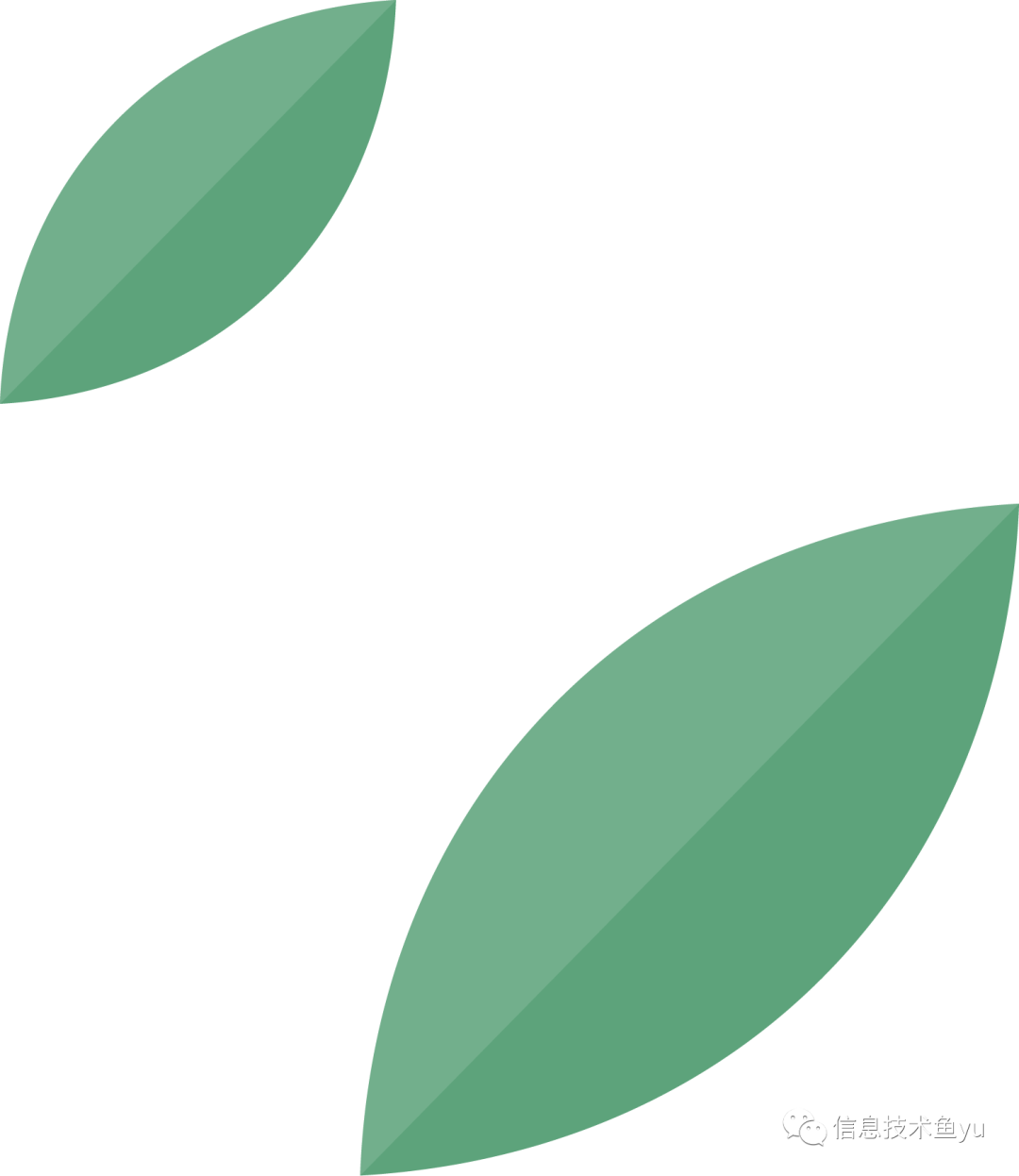
方法一:利用”插入“菜单
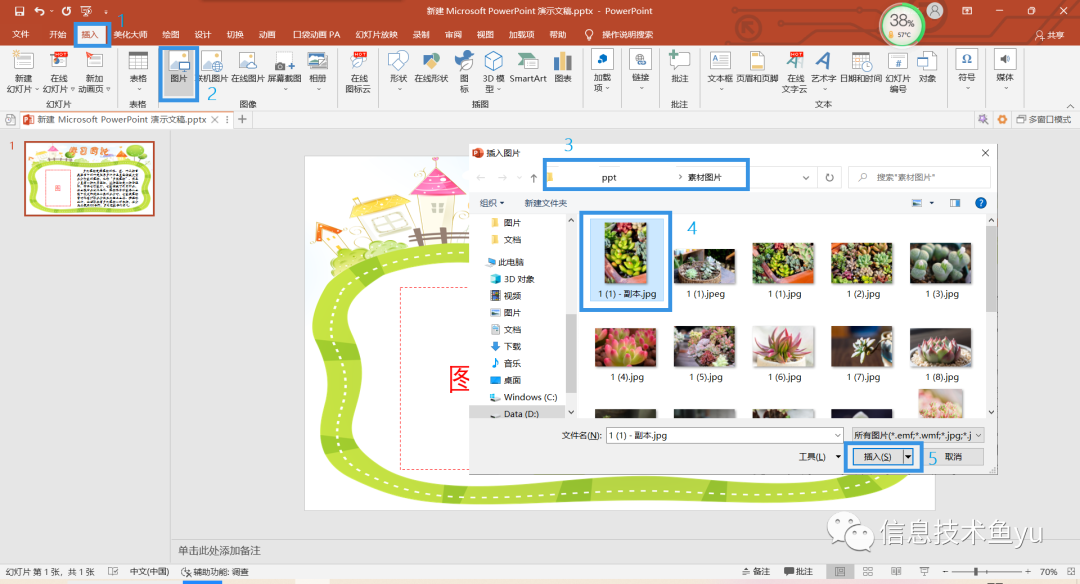
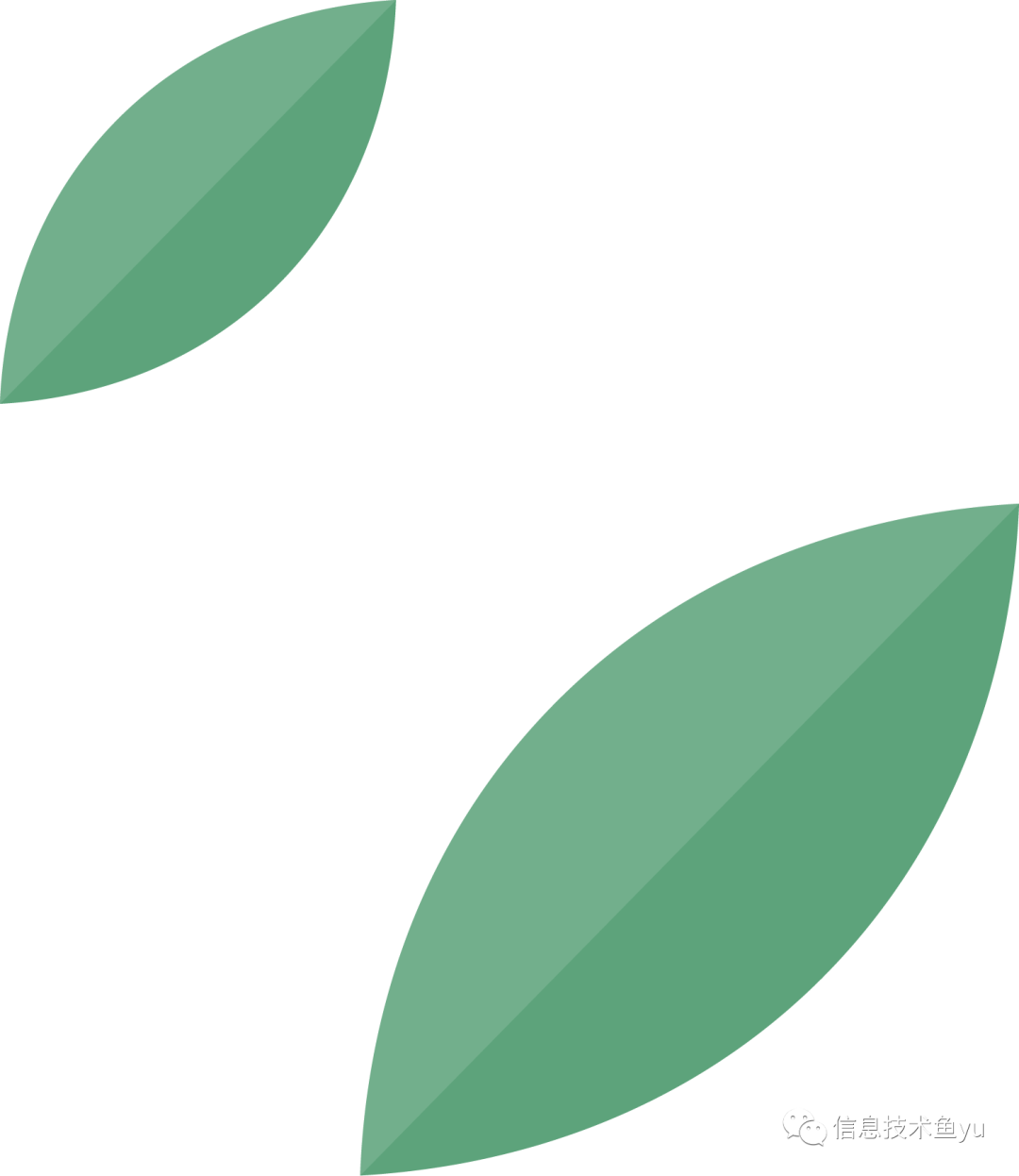
方法二:利用复制粘贴,或CTRL+C/V
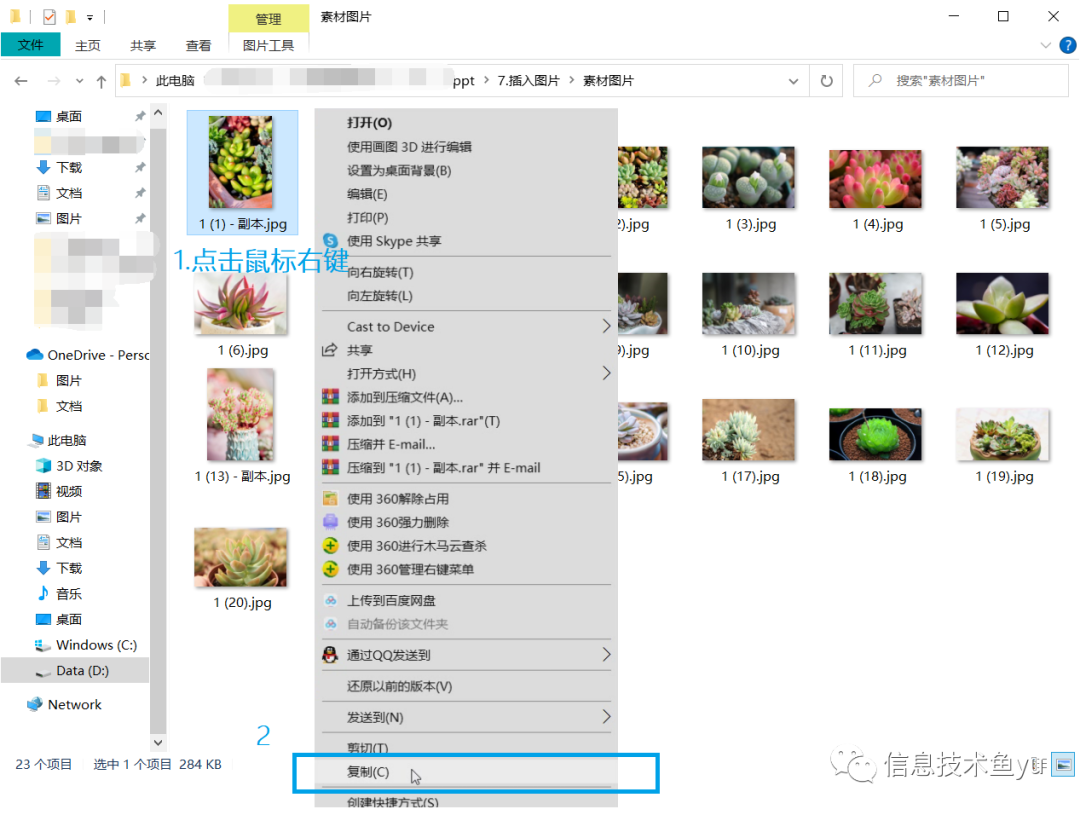
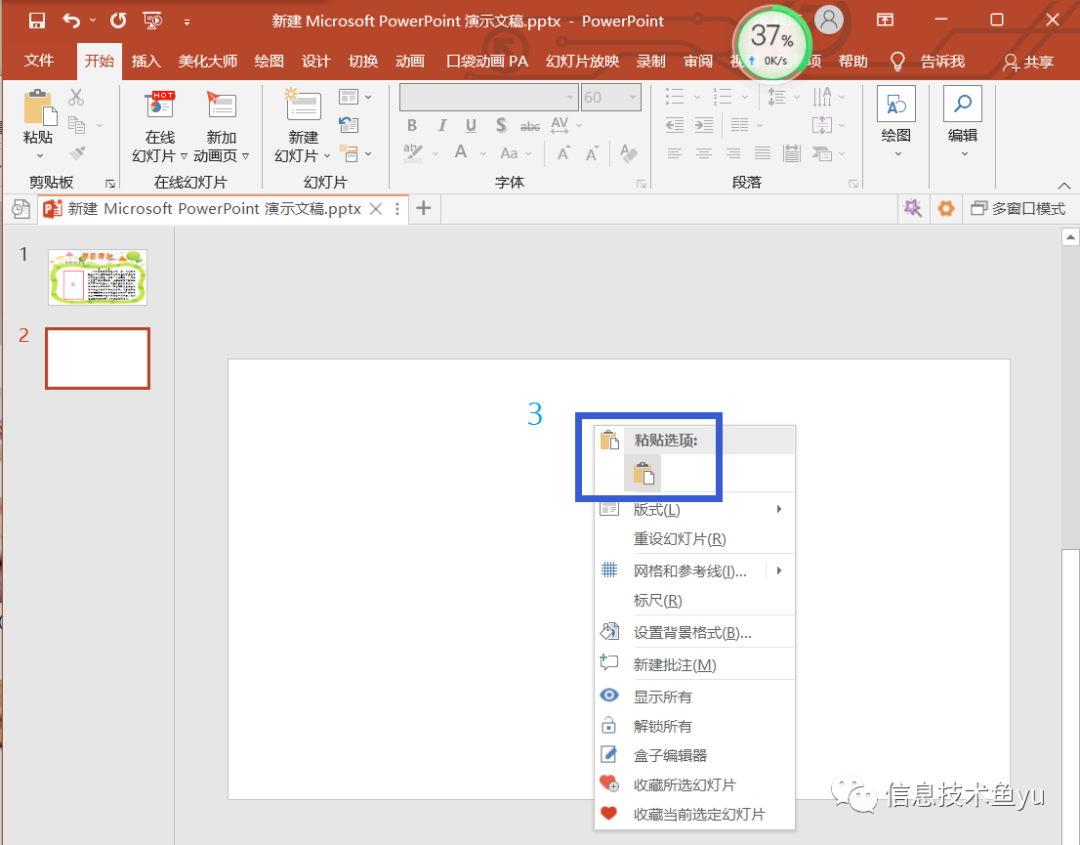
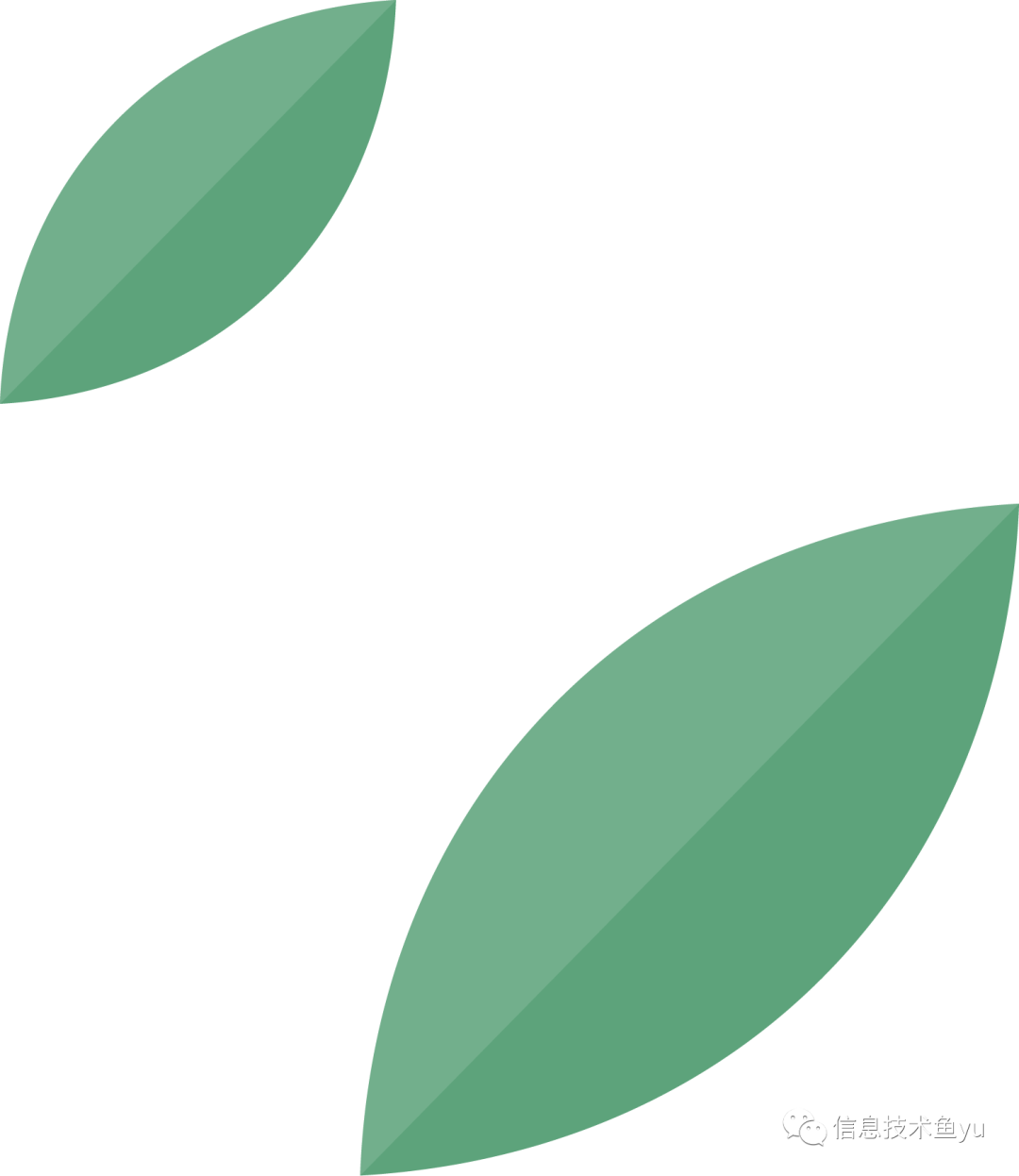
方法三:特殊版式中的“图片”插入
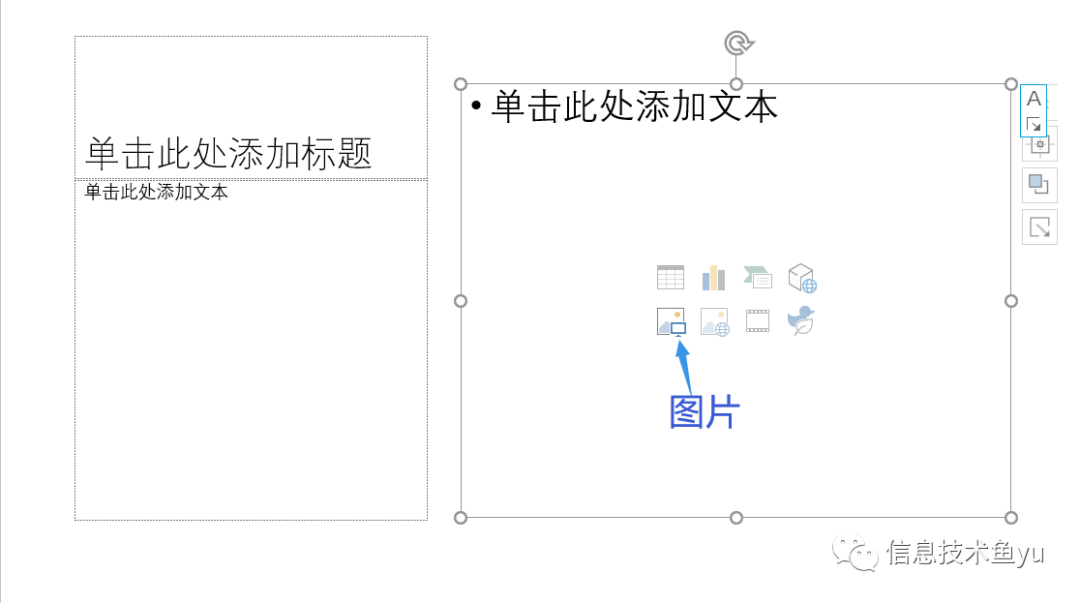
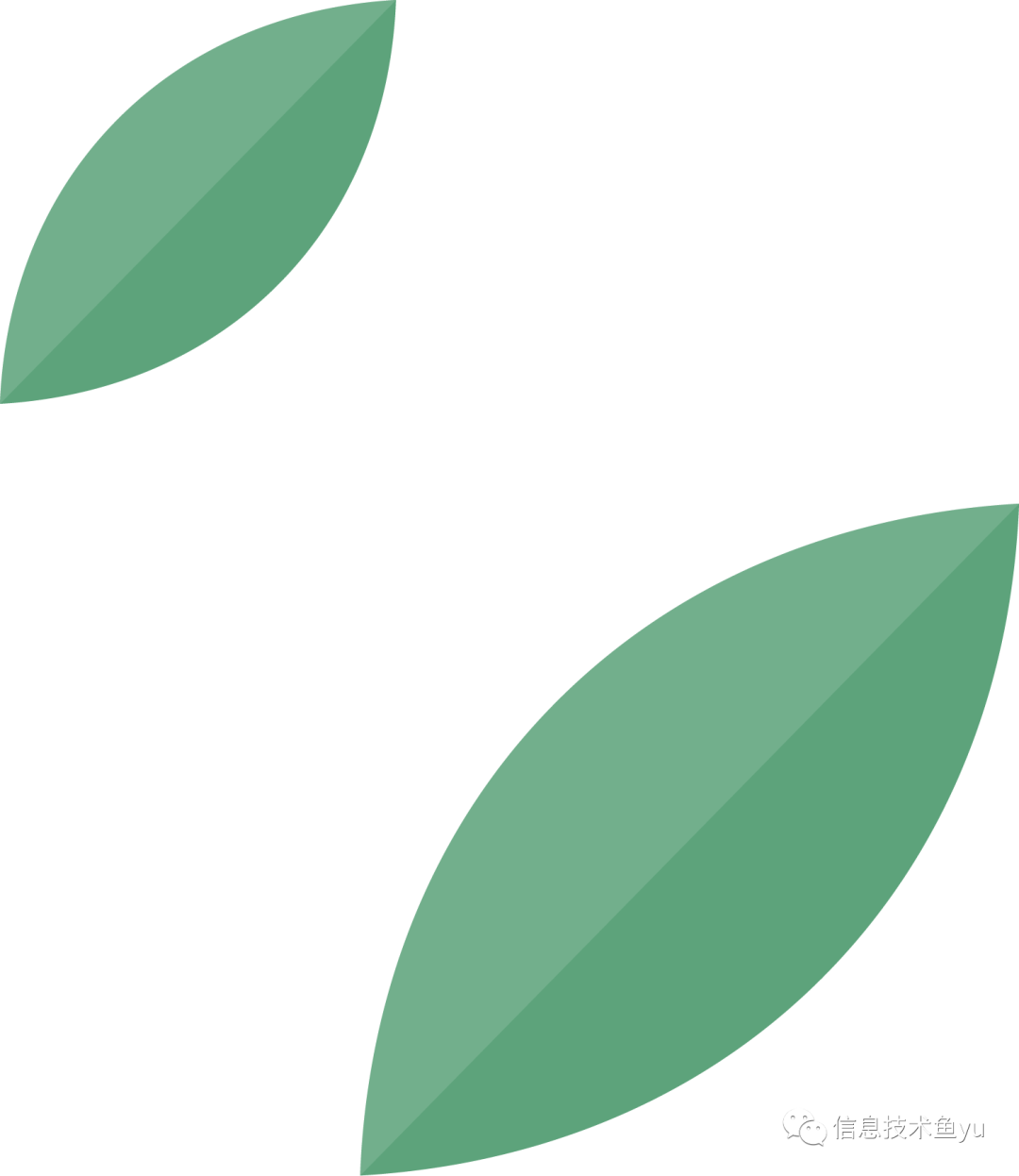
方法四:鼠标拖拽,直接选中图片拖拽至ppt中
无图,自行体会。
二、批量插入图片
时间宝贵,
效率很重要!
如果你想把很多甚至几十张的照片放进ppt中,你是一张一张的放入吗?
例如制作电子相册。一张一张的插入相当的耗时且费劲,在这里,告诉大家一个小技巧。
插入→相册
第一步:整理图片素材。
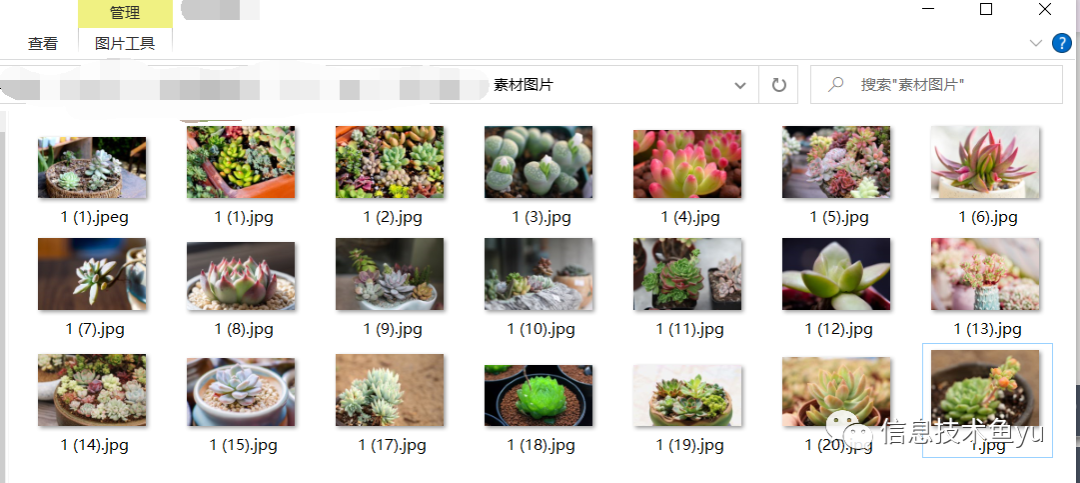
第二步:新建ppt。
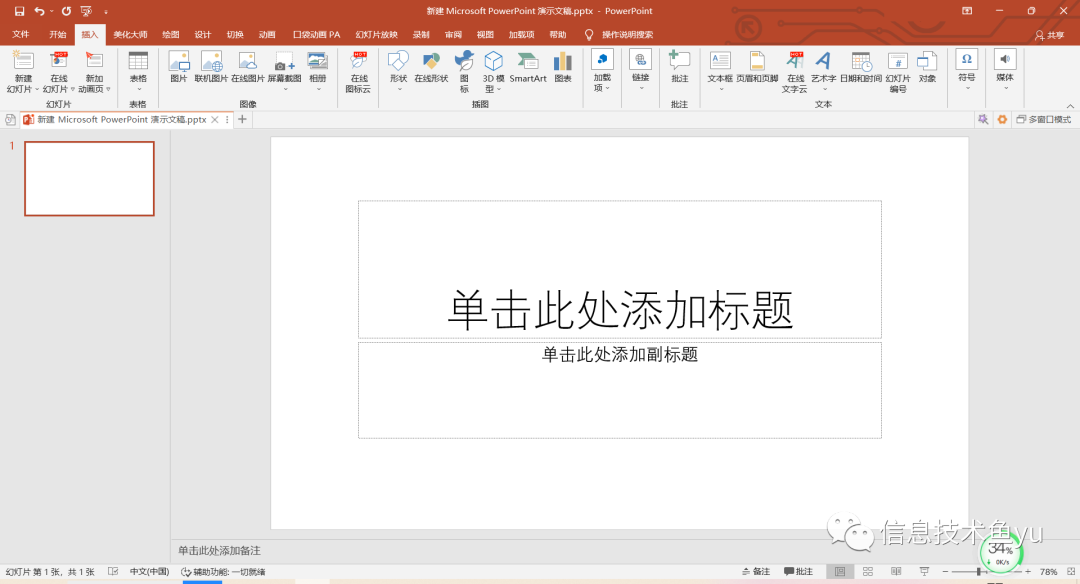
第三步:点击“插入”菜单,找到“相册”选项,新建相册。

第四步:在弹出的对话框中选择图片来源“文件/磁盘。”
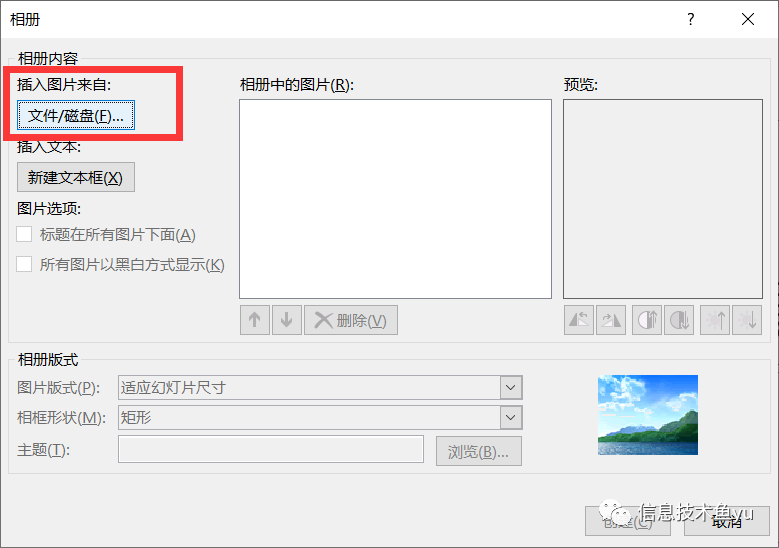
第五步:选中所需图片素材,并点击“插入”。
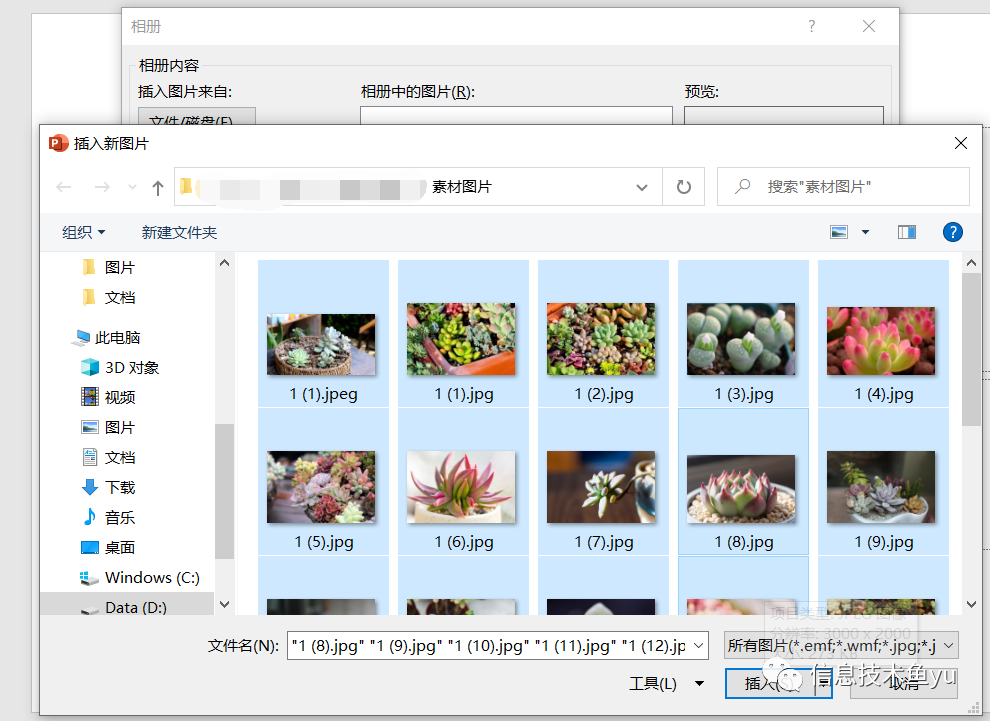
第六步:设置选项,并点击“创建”相册。
可以设置相册版式,分为每页幻灯片中一张、两张、四张。
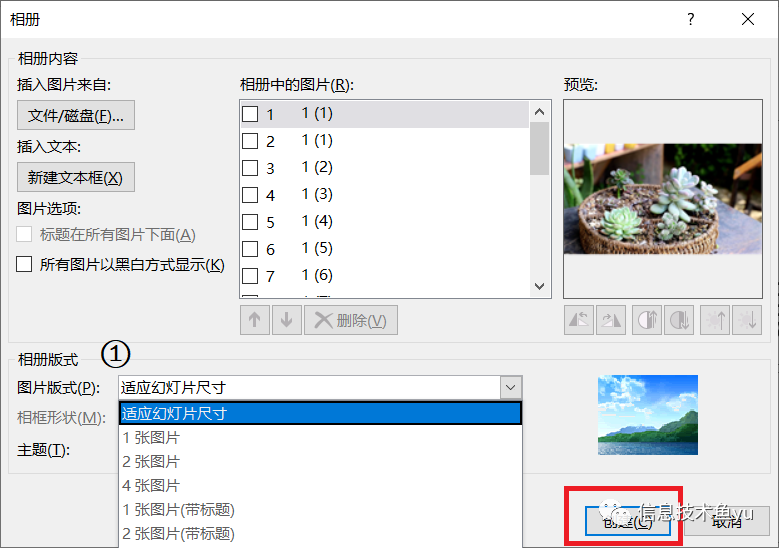
对应的效果:
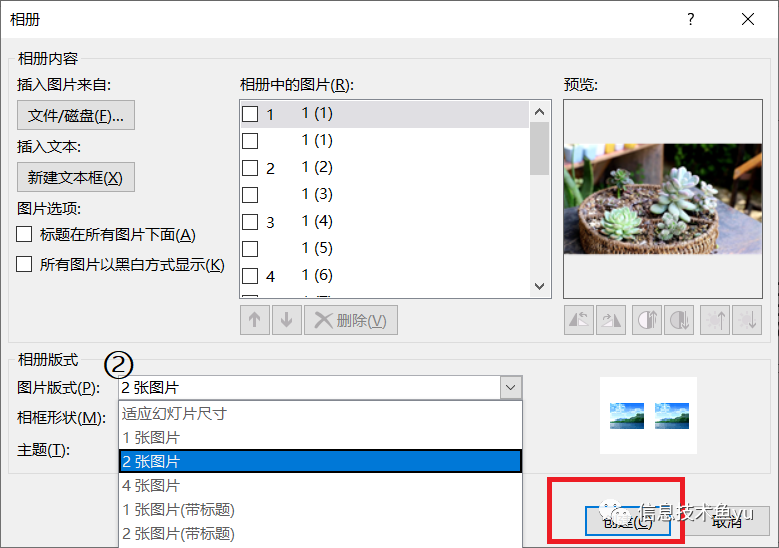
对应的效果:
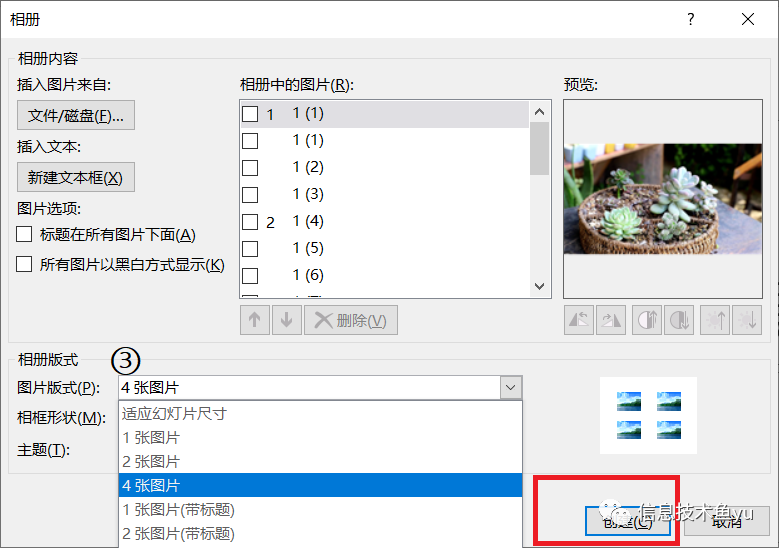
对应的效果:
三、图片格式的设置
将图片插入ppt中,怎么改变大小、如何添加边框,怎么设置样式,等等,请看到“图片格式”菜单。具体操作详情,敬请期待!
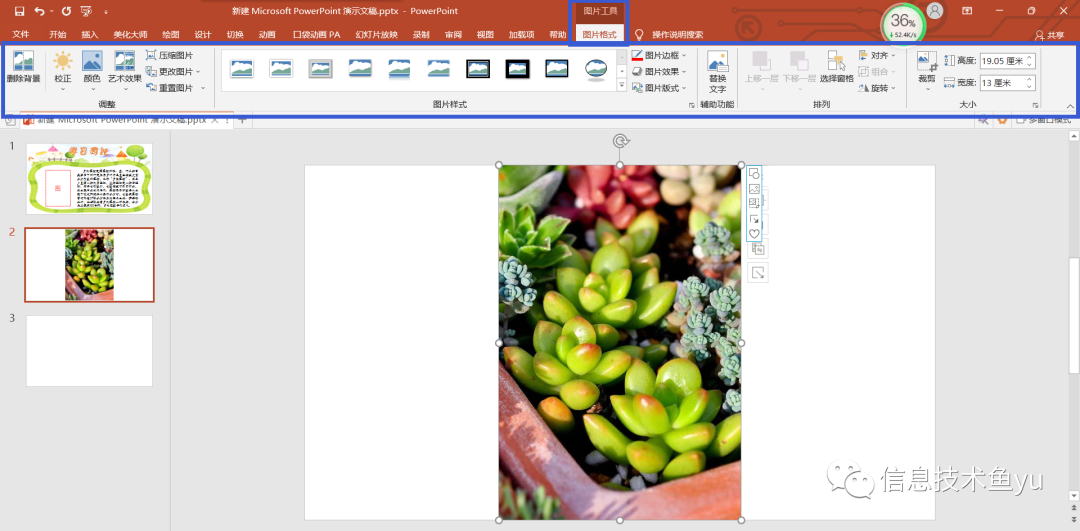

你学会了吗?赶紧试试吧!

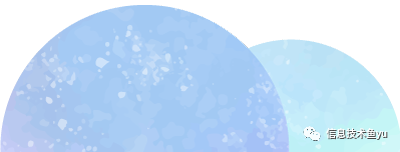
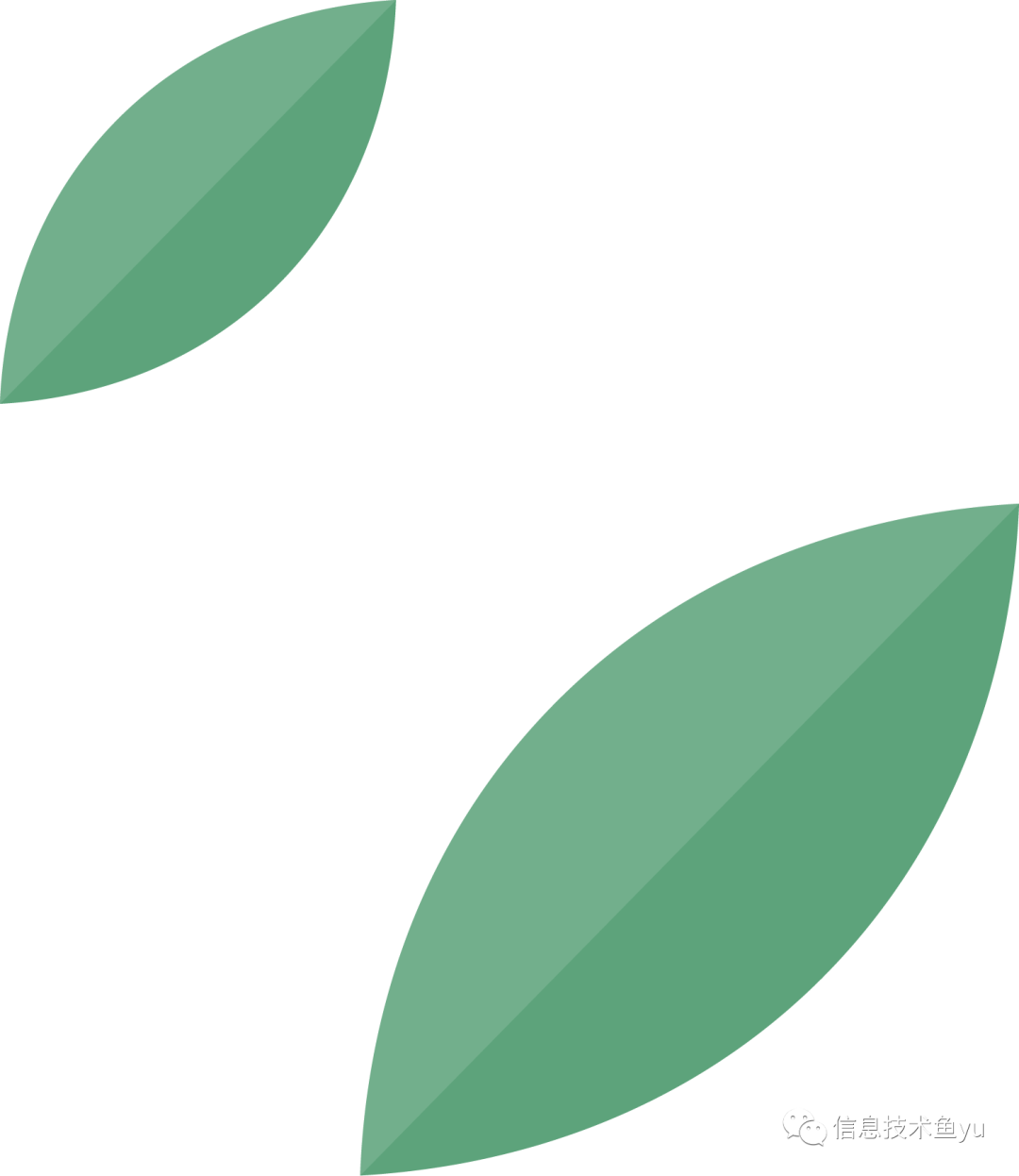

微信公众号
信息技术鱼yu
声明:本站所有文章资源内容,如无特殊说明或标注,均为采集网络资源。如若本站内容侵犯了原著者的合法权益,可联系本站删除。
