【后期修图】用PS通道给风景照片添加质感效果的技巧
01素材1

02素材2

03色彩范围工具反选人像。选择-色彩范围,勾选反相,点击背景区域选择人像。
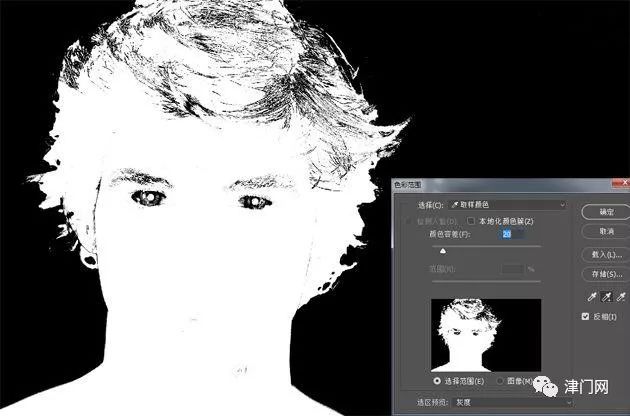
04点击确定后添加图层蒙版,调出选择并遮住工具,用画笔工具清理蒙版区域。
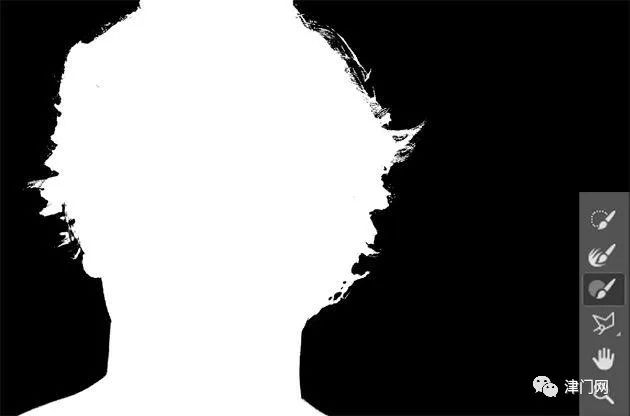
05修改边缘检测半径,勾选智能半径,并用调整边缘画笔工具进行调整。
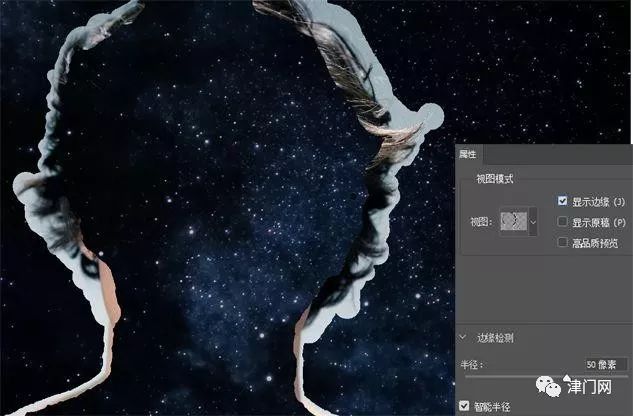
06向内调整边缘20%,确认输出到蒙版。

07复制图层并重命名, Raw滤镜调整参数。
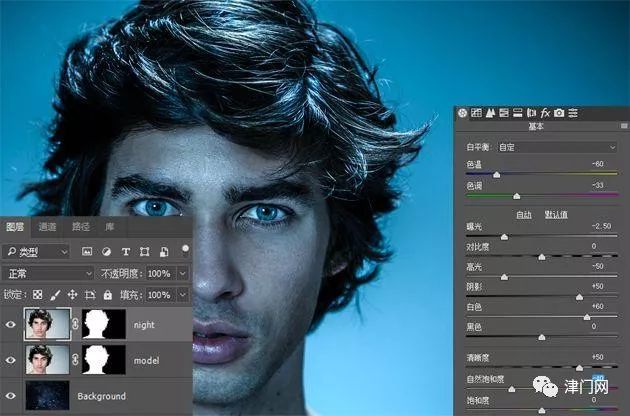
08点击确定后发现头发边缘有明显亮光。再次复制图层。

09将第二个图层的图层模式改为正片叠底,头发边缘亮光消失。
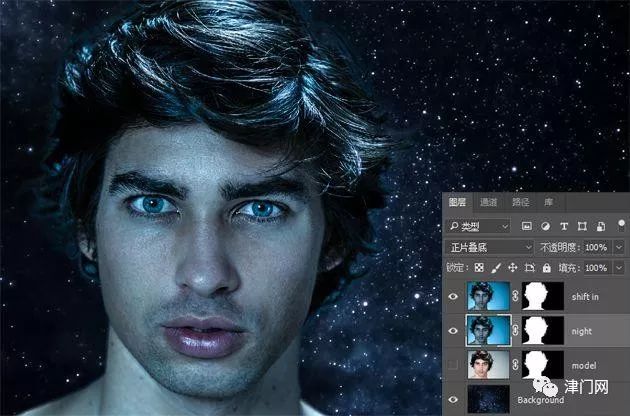
10背景图层上新建填充图层,模式改为叠加。
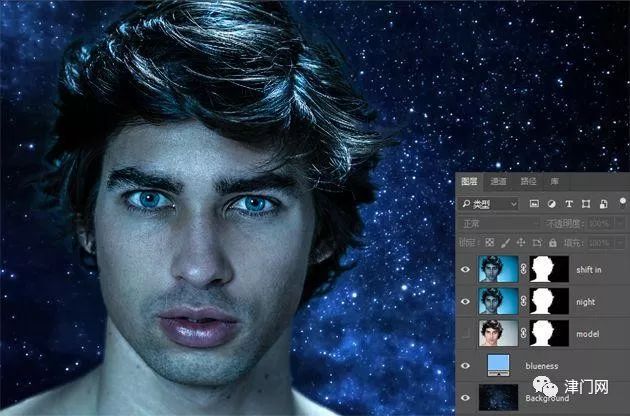
11最终效果图如下。

在 右侧的图层界面旁,有一个神秘的“通道”界面。
或许你从来没有打开过它,就算打开过也不知道该如何使用它,但它其实真的挺有用的,尤其是在后期修图调色和制作选区方面。
今天要为您讲解的,就是关于通道的基本概念和使用技法,觉得有用的话记得分享一下哦~

1. 通道是什么
在电脑中,计算机需要找到一种方式去储存和描述数码图像。而通道就是一种用灰度图来描述数字信息的方式。
一个通道通常如下图那样,是一个黑白图像(灰度图像)。通道图上的每个像素,都对应了一个 0-255 的灰度值:

如果是一张黑白照片,那么我们用一个通道就能描述这张照片的所有信息;但如果是彩色图像,就需要多个通道,才能完整的描述其色彩信息。
计算机为了描述色彩,有 RGB、CMYK、HSB、LAB 等多种模式。如果用 RGB 的色彩模式,计算机就需要 R(红)、G(绿)、B(蓝)三个通道来储存色彩信息。
以下图为例,可以看到图中有一个红色的圆,其 RGB 色彩值是(200,100,50):
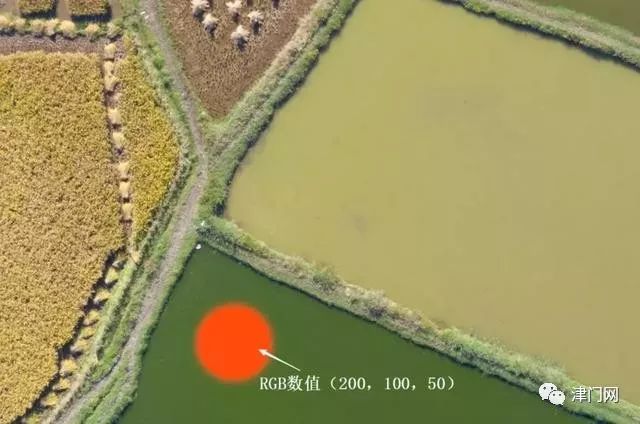
用 PS 把它打开,在右下角“图层”面板的右侧,就是“通道”面板。
对于 RGB 色彩模式下的图像而言,一共有红、绿、蓝 3 个基础通道,和一个 RGB 混合通道。混合通道是基础通道通过一定的算法混合形成的,方便我们进行后期编辑。
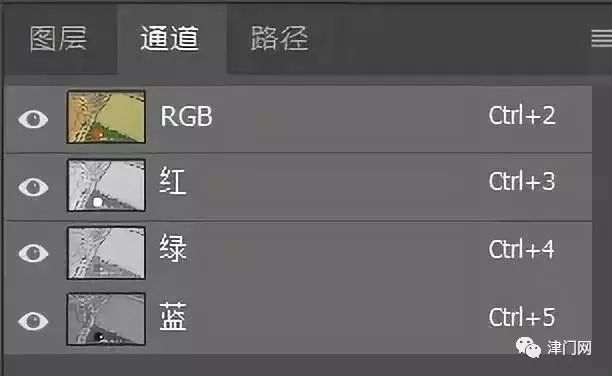
接下来我们可以依次点击预览一下红、绿、蓝三个通道,看看它们仨有啥不一样。
下面这张就是红色通道中储存的灰度图,可以看到圆形处的灰度值为 200,其实就是代表了圆形处色彩(200,100,50)中的 R 值200:

下面这张是绿色通道中储存的灰度图,可以看到圆形处更深了,其灰度值变成了 100,因为它代表了圆形处色彩(200,100,50)中的 G 值 100:

下面这张是蓝色通道中储存的灰度图,圆形处显得更黑,亮度值为 50,储存了圆形处色彩中的 B 值 50:

简而言之,通道就是用来储存照片某些信息(比如亮度、颜色分量、不透明度等等)的灰度图。RGB 模式下,图像有红、绿、蓝三个基本通道。
2. 通道的应用
通道的主要应用有两个,分别是调色和建立选区。
由于 RGB 模式下,各个通道实际上是储存了不同颜色分量上的信息。因此我们可以通过直接改变通道的方式,调整照片的色彩。
因为通道是一种灰度图像。而我们以前学过的蒙版(选区)其实也是一种灰度图像。那么我们也可以把通道转换为蒙版(选区),在一些情况下实现更高效快捷的局部选择。
我们以这张图为例:

如果我想把上图的整体色调往橙红色的方向调,让它更有“秋意”,该怎么办呢?
红色通道储存了照片中色彩 R、G、B 中的 R 值,因此提亮红色通道,相当于提高照片中所有颜色的 R 值,增加红色。
所以我们可以单独选择红色通道:

然后选择“图像-调整-曲线”,对曲线进行提亮,红色通道就被提亮了:
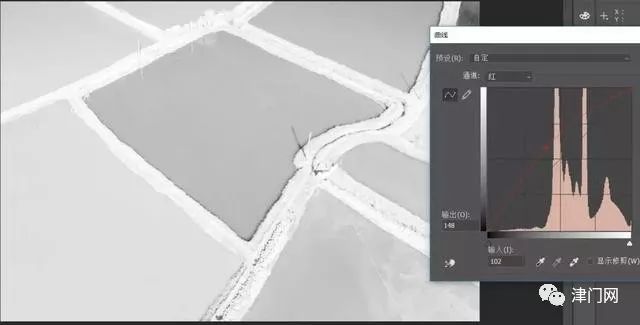
这样照片就会更偏红色,呈现出橙黄色调:

PS 里还有其它专门利用通道进行调色的工具,如通道曲线、通道混合器等,在上图的基础上再利用这些工具进行调整,“秋意”的感觉会进一步增强。
至于这些通道调色工具的具体用法,以后会再单独开专题慢慢说~
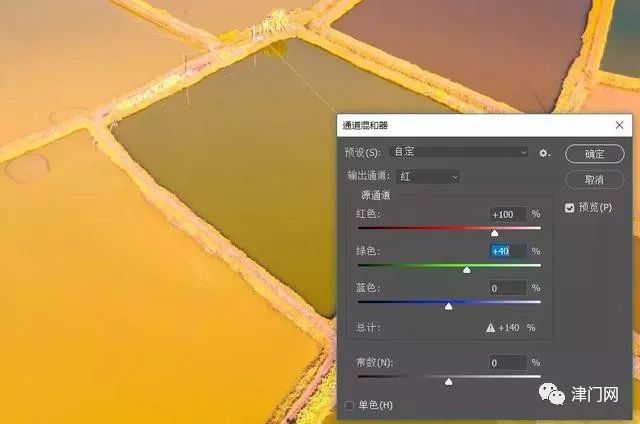
除了调色,通道的另外一个作用就是用来建立选区。因为不同的通道,其灰度图像是不一样的。同样一个边缘,会在不同的通道中显示出不同的反差,我们可以寻找反差最大的那个通道来建立选区。
比如下面这张照片,如果我想把天空单独选出来,并不是一件容易的事情,需要借助通道的帮助:
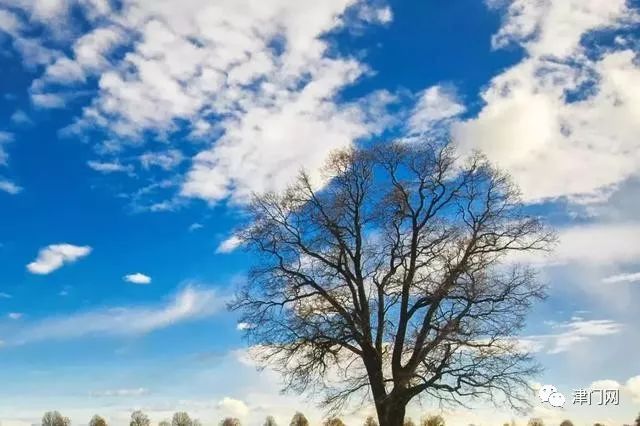
首先查看红色通道,发现树木和天空的对比不明显,所以并不适合建立选区:

再看看绿色通道,绿色通道中天空和树木反差更强了,已经可以用来建立选区:

不过我们再来看看蓝色通道,蓝色通道中天空很亮,树木很黑,天空和树木反差最大,最适合用来建立选区。

如果你在试图建立选区时发现主体和背景的反差不明显,打开 RGB 通道单独看看,说不定就会有惊喜唷!
3. 通道-选区-蒙版的转化
通道,选区和蒙版之间,是可以相互转换的,接下来我们继续以这张照片为例,讲解如何把通道转换为选区,并进一步生成对应的蒙版。
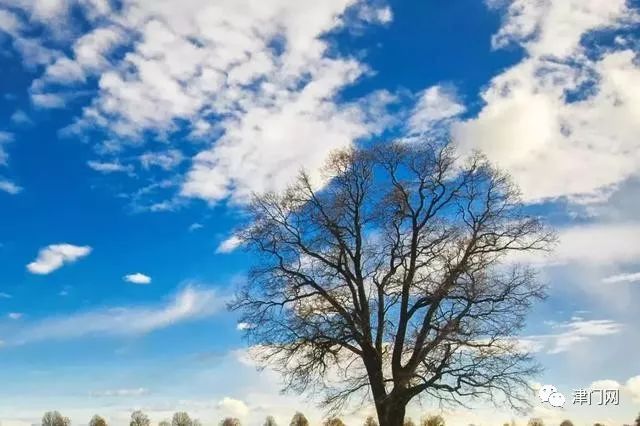
点击进入“通道”面板,默认选择的是全部通道:
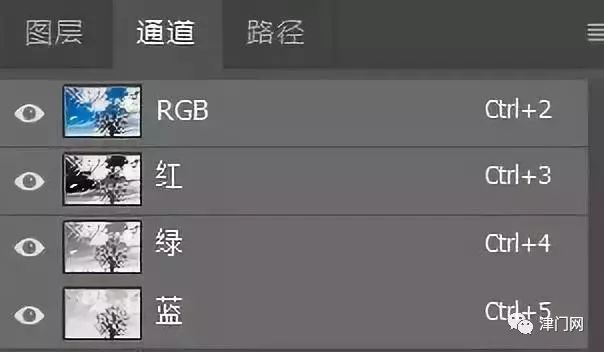
前面我们已经试验过,蓝色通道中天空和树木分离效果最好,所以我们鼠标左键,点击选取蓝色通道:
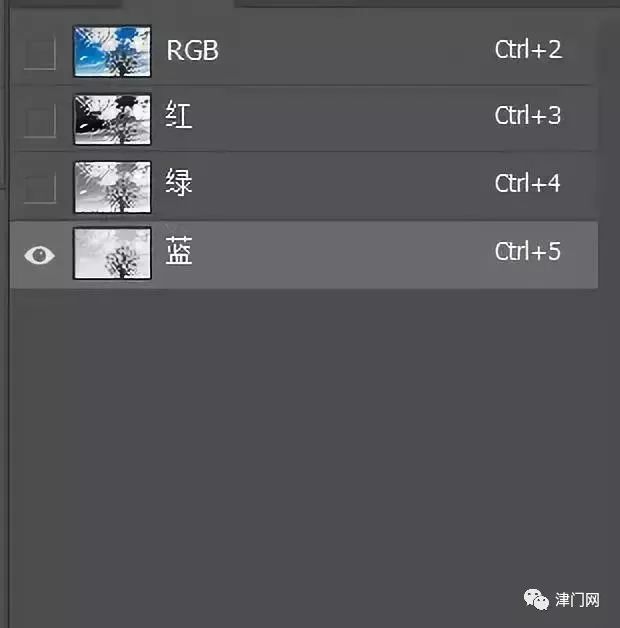
要把蓝色通道转换成选区,只需要按住键盘上的“Ctrl”键,同时鼠标左键点击蓝色通道:
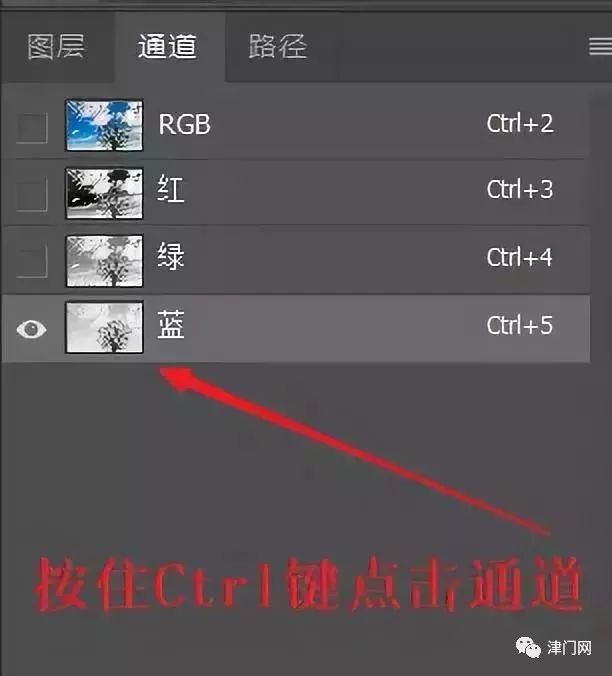
此时画面中显示出蚂蚁线,我们已经顺利的把通道转换为选区:
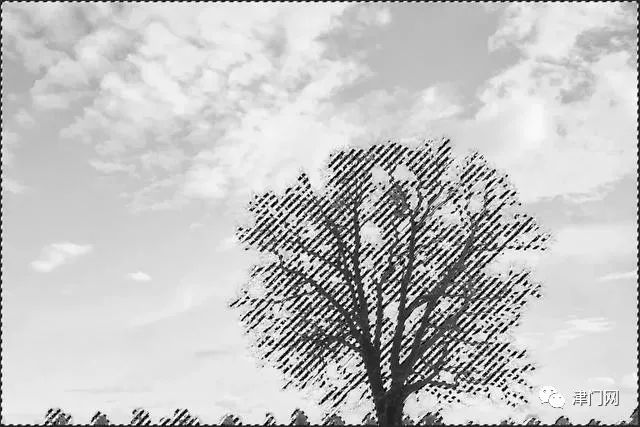
重新用鼠标左键,点击 RGB 通道前的方框,就可以回到正常的全部通道预览模式:
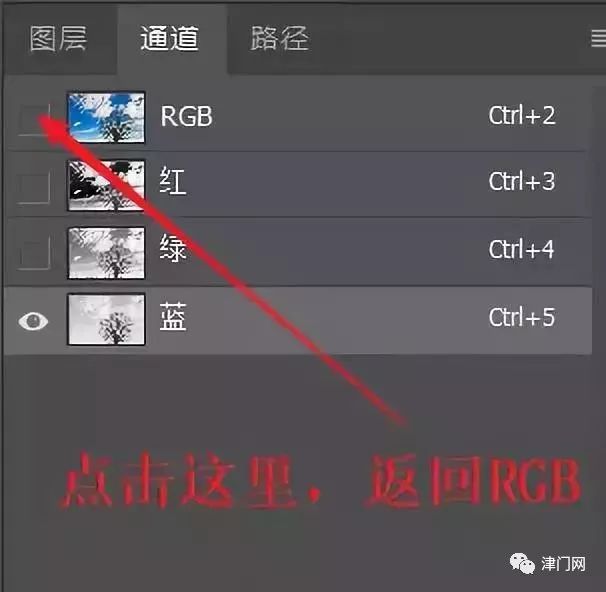
将选区继续转换为图层蒙版,一共有以下 3 种情况:
PS 在新建曲线、色阶、可选颜色等等调整图层的时候,会自动对其建立蒙版。如果没有选区,会自动生成白色蒙版。如果已经加载选区,会自动生成选区对应的蒙版。
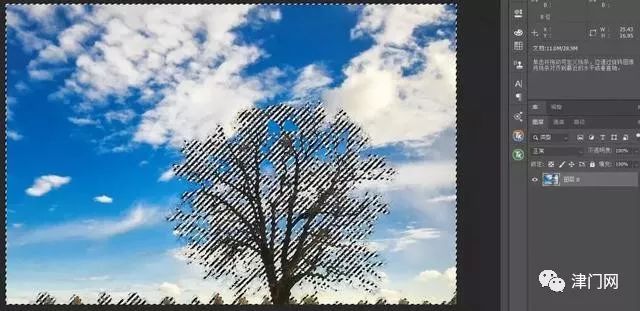
比如在刚刚已经获得蓝色通道选区的情况下,我们新建曲线调整图层。
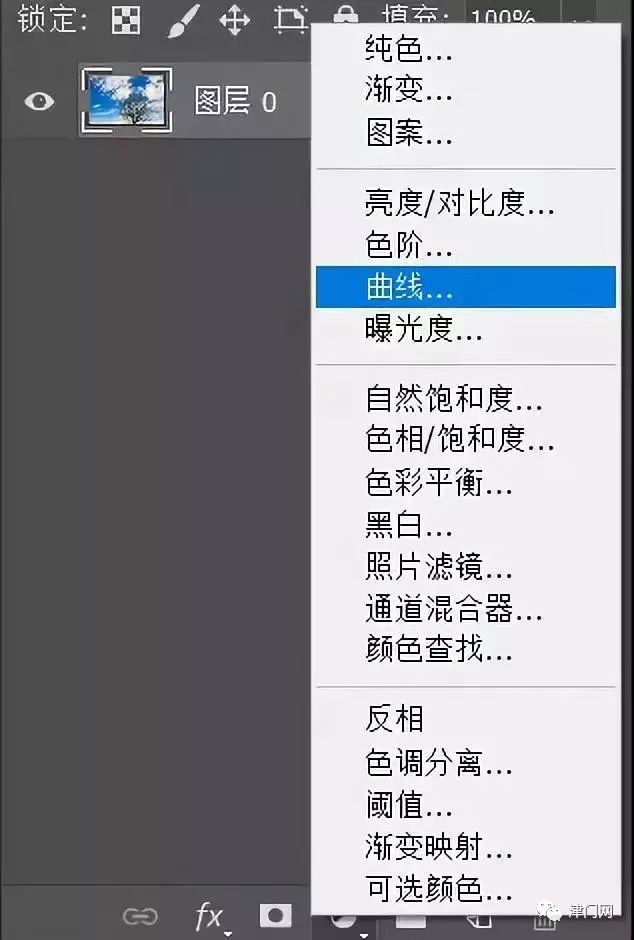
选区就被自动创建成了曲线的图层蒙版,这个蒙版的灰度图和蓝色通道一模一样,树木区域是深灰色,基本不会受曲线调整影响。天空部分是浅灰色,会受到曲线调整作用。
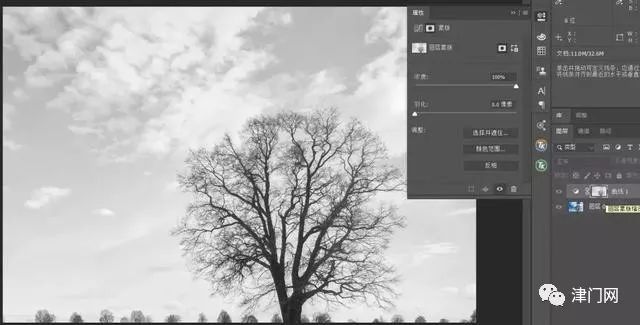
我们不妨试着在曲线上建一个点,进行提亮。可以看到画面中只有天空被提亮,地景几乎不受影响。
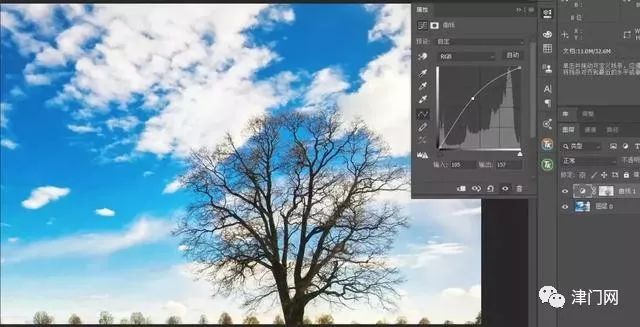
有时,你可能需要把蒙版添加到一个普通图层上面。
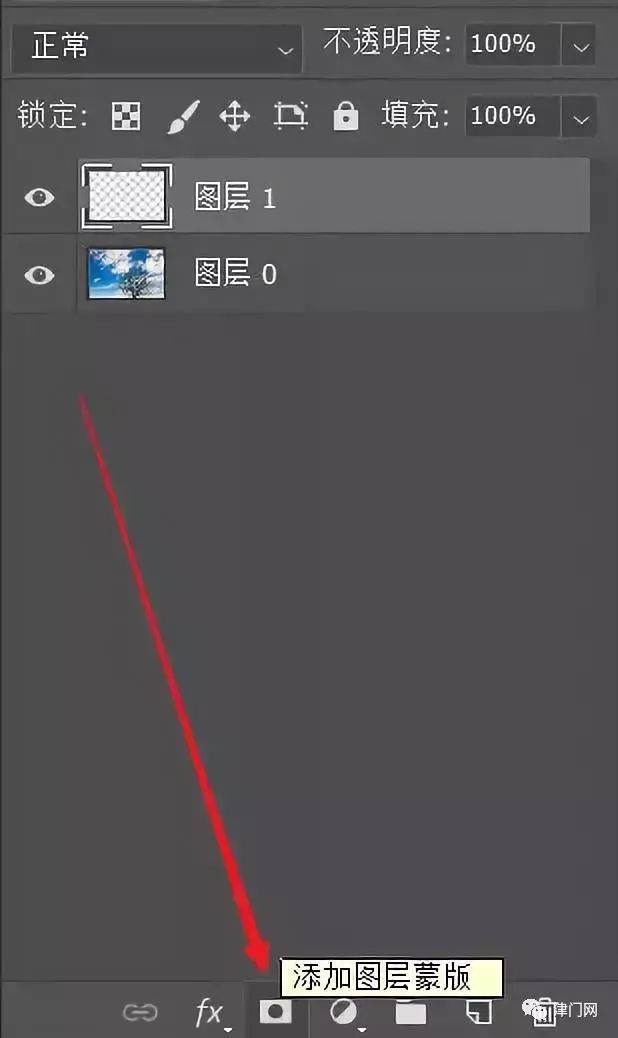
在没有选区的时候,点击画面右下角的“添加图层蒙版”按钮,会自动生成白色蒙版。在已有选区的情况下,点击画面右下角的“添加图层蒙版”按钮,会自动生成选区对应蒙版。
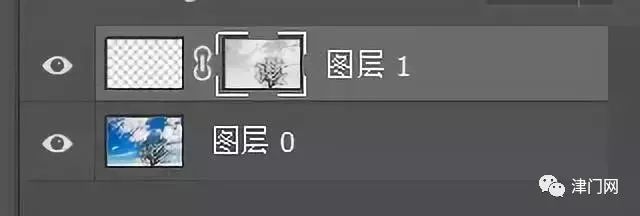
最后一种情况,是要添加蒙版的图层已经有一个蒙版了,要对已有蒙版进行替换。
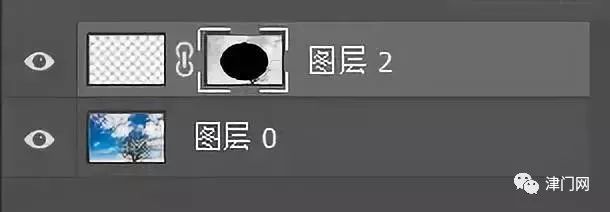
这种情况也很简单,鼠标右键点击要替换的图层蒙版图标,在菜单中选择“删除图层蒙版”。
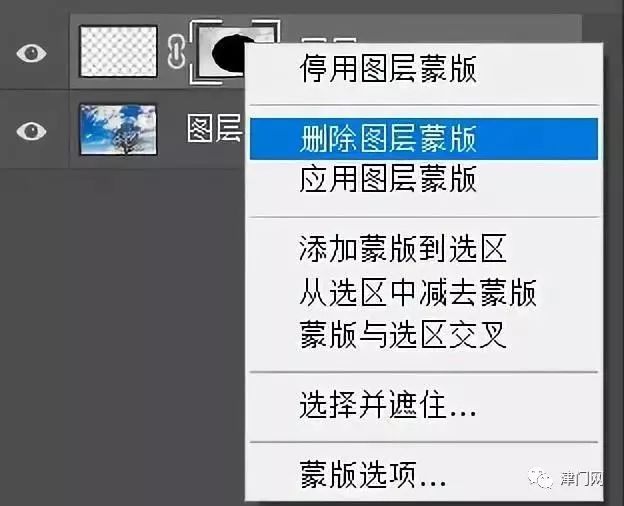
删掉图层蒙版后,这个图层就变为没有蒙版的状态了。之后的操作和上一种情况一模一样了,在加载选区的情况下,添加图层蒙版,选区就会转换为蒙版。

除了通道可以转换为选区之外,选区也可以转换成通道进行储存。我们用其他工具如快速选择工具建立的选区,可以储存在通道中,以备再用。

在已有选区的情况下,进入通道面板,点击下方第二个图标“将选区储存为通道”。
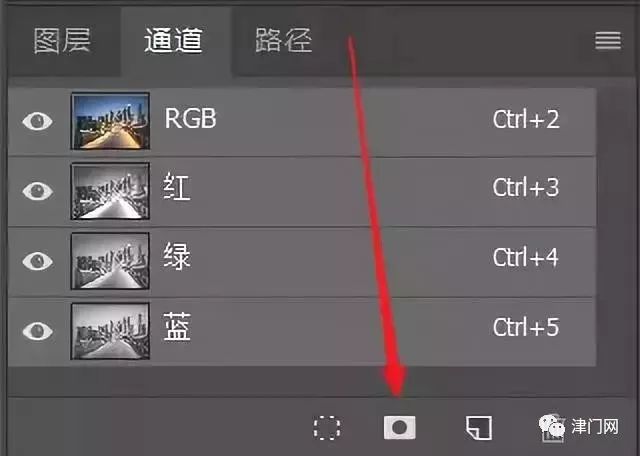
这样通道面板中就会新生成一个 通道来储存选区。
之所以叫做 通道,是因为这个通道不同于照片自带的 R、G、B 色彩通道,并不会影响照片的色彩显示。 通道只是一种用来储存选区的方式。
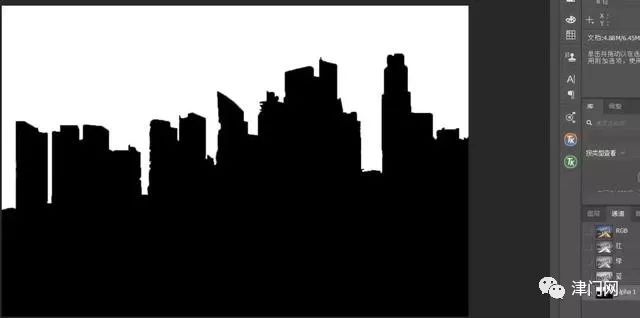
按住 Ctrl 键的同时点击 通道,或者用通道面板下方的第一个图标,可以把 通道重新转换为选区。
4. 通道/蒙版的修改和提纯
最后再来演示一下,如何对生成的蒙版区域进一步修改,得到更准确的选择。比如前面演示的这个蒙版为例:

按住 Alt 键,同时点击图层蒙版图标,可以切换到蒙版预览模式。此时照片栏会从显示彩色照片,改为显示图层所携带的蒙版。接着进入“图像-调整-曲线”工具。
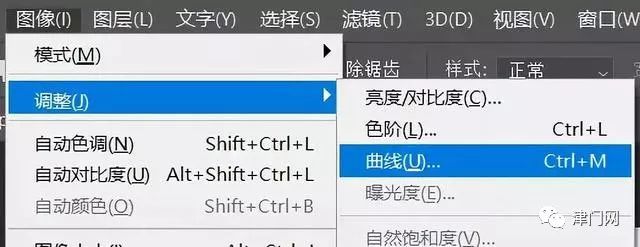
选择曲线的抓手,吸取画面的天空部分,然后上提曲线。此时蒙版的天空部分就会变亮(当然因为现在曲线上只有一个点,所以上提这点整个曲线都会上提,整个蒙版都变亮)。
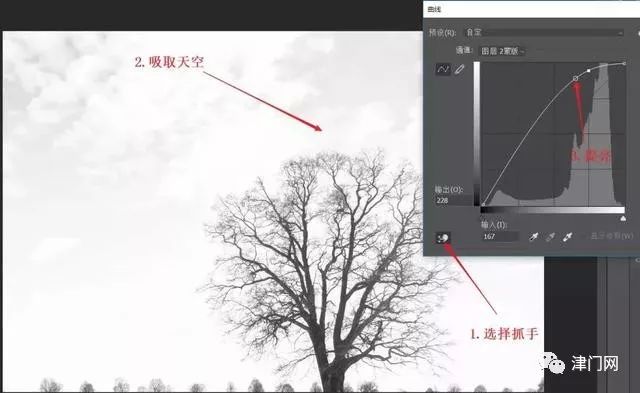
再用抓手吸取画面的树干部分,往下压曲线,这样蒙版中的树木部分就变得更黑了。通过曲线的两步操作,天空部分更白,地景部分更黑,选区就选的更加准确了。
我们通过将蓝色通道转换为蒙版,并进一步的强化蒙版反差,就得到了仅仅选择天空部分的精细蒙版。
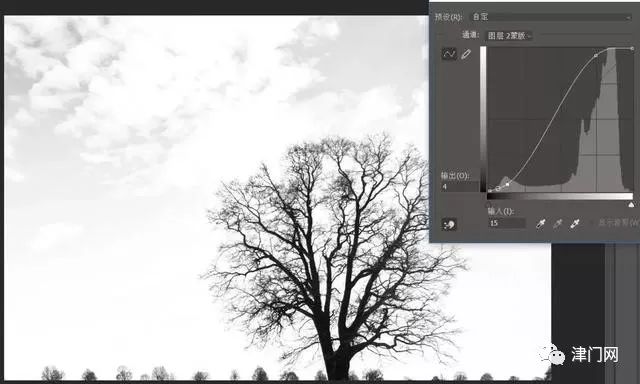
通道、蒙版除了可以用曲线工具来修改之外,还可以通过计算的方式来修改。而我们常说的亮度蒙版,其实就是对通道进行进一步计算生成的,我们会在后面的教程中和大家进一步分享。
亮度蒙版是影调调整的基石。它提供了一个简便的方法来选取图像中的某个特定的影调,而且此影调随后可以对它进行按需调整,今天我们用这种方法增加图片质感。
什么是亮度蒙版?
亮度蒙版是影调调整的基石。它提供了一个简便的方法来选取图像中的某个特定的影调(或称亮度区域),而且此影调随后可以对它进行按需调整(配合蒙版+调整图层)。
亮度蒙版可以纠正在图像处理当中的影调偏移(暗部,高光,中间调)。除了简化这些基本的画面调整之外,亮度蒙版同时也以一种独特的个人视角来演绎着光线。亮度蒙版可以使被捕捉到的光线变得令人难以置信的灵活多样,从而提供给摄影艺术家们一个独一无二的机会通过使用来展现其个人的风格摄影,提高整个图片的质感。

如何运用亮度蒙版制作更好的成片吧
实战:运用亮度蒙版调整图片效果
我们希望照片中能够表现出丰富的层次,而前期拍摄时却往往受到自然条件的限制,难于在拍摄中达到满意。要在后期处理中让片子表现出丰富的层次,需要做非常精细的调整,高光和阴影部分都需要保护,都需要调整。这时,运用亮度蒙版就是最好的选择,因为亮度蒙版最细腻,而这种最细腻的蒙版一定是从通道中获得的。
准备图像
打开素材文件。这是一张在颐和园夕阳衔山时拍摄的照片,就在阳光透过云缝的那一瞬间按下快门,力图表现夕阳、云霞和万寿山在这一时刻的那种融合与呼应。

观察图像
打开直方图面板。
从直方图看,这张照片的高光部分没有明显的溢出,最暗的阴影也没有溢出,而天地的高反差在这里也因为地平线的形状而无法使用渐变镜。也就是说,片子的曝光完全正常。而片子现在的这种影调,尽管我们不满意,但是在前期拍摄中这是无法解决的,只能在后期处理中来做。
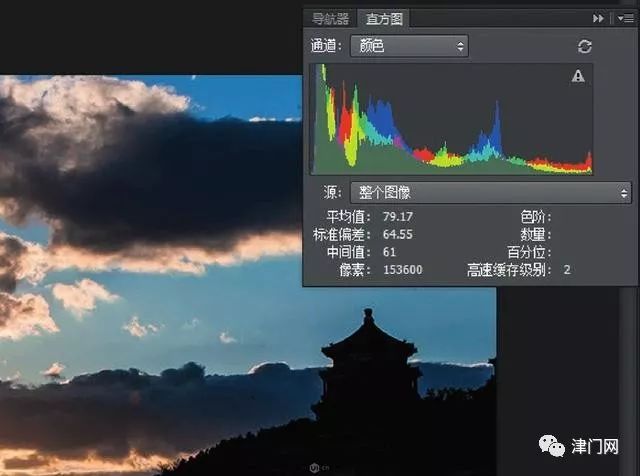
这张照片曝光正确,影调已经达到全色阶,所以不需要用色阶命令做调整。如果打开曲线面板,想调整过暗的阴影部分的层次,我们会发现,在提高A点暗部的影调亮度后,也会提高B点亮部的影调,由此可造成亮调部分过曝。因此我们需要一种方法,在重点调整暗部层次的
同时,让亮部层次只做相应适量的调整。
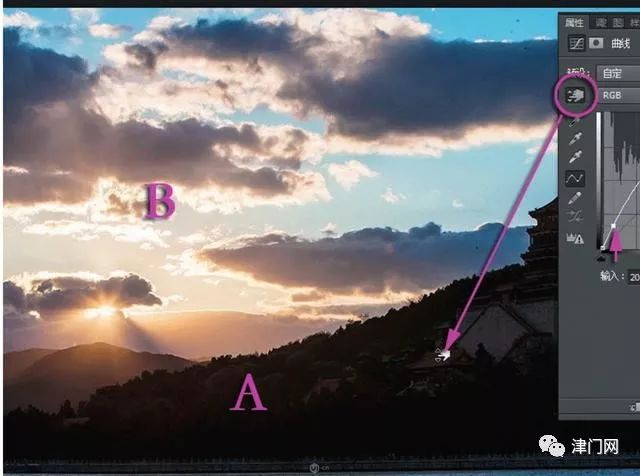
载入灰度选区
这里用亮度蒙版来做灰度选区。
打开通道面板,分别观察红、绿、蓝三个通道,选择一个反差最大的蓝色通道。在通道面板的最下面单击载入通道选区图标,看到图像中出现选区蚂蚁线了。
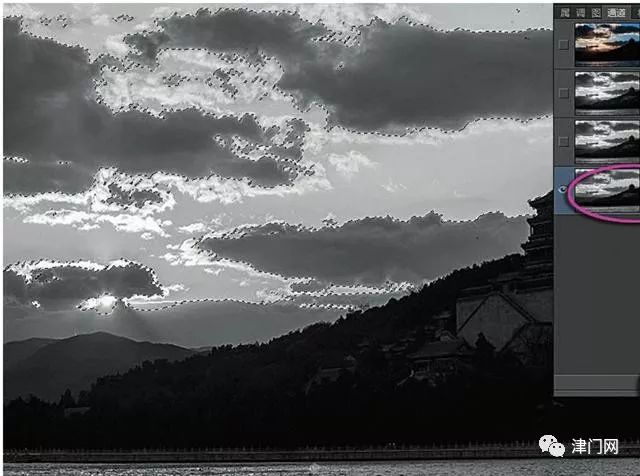
现在载入的是蓝色通道中的亮调部分,而我们要调整的却是图像中的暗调部分,因此需要将选区反选。按Ctrl++I组合键,将选区反选。
在通道面板的最上面单击RGB复合通道,看到彩色图像了,而且RGB三个通道都被选中了。
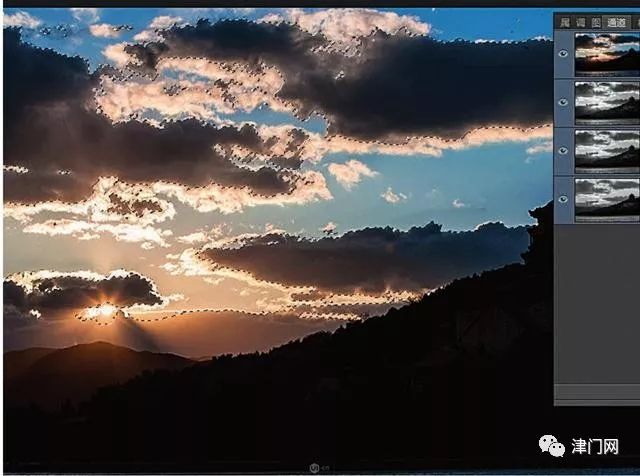
运用亮度蒙版调整图像
回到图层面板,看到蚂蚁线还在。
在图层面板的最下面单击创建新的调整层图标,然后在弹出的菜单中选择曲线命令,建立一个新的曲线调整层。
在弹出的曲线面板中,选择直接调整工具,然后在图像中按住暗调中的房顶向上移动,看到曲线上产生了相应的控制点也向上抬起曲线,图像中的暗部层次令人满意了。
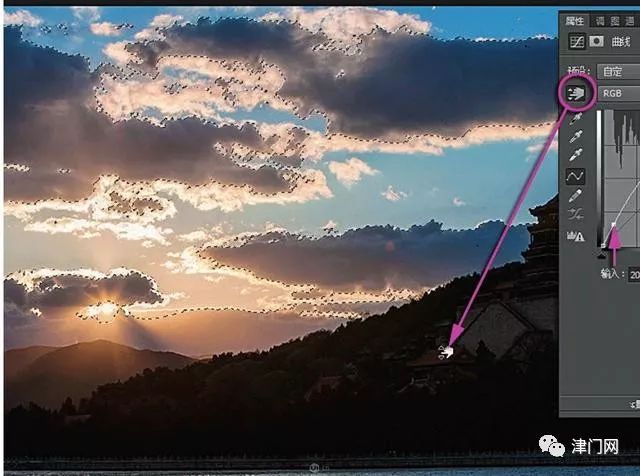
感觉亮调部分还是有点过亮了。在曲线面板的曲线中间单击鼠标,建立一个新的控制点,将这个点向下移动到原位,看到亮调部分的层次仍保留原状。

按F7键回到图层面板,可以看到当前曲线调整层上的蒙版是一幅灰度图像。
我们刚刚调整的参数,对蒙版中的白色部分起作用,对黑色部分不起作用,对灰色部分起一部分作用。亮度蒙版按照当前图像的灰度关系对调整做遮挡,起到了对调整区域的不同程度的精细控制作用。
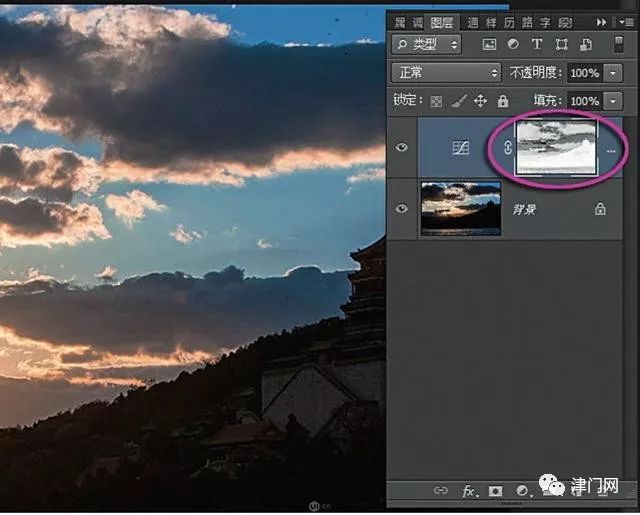
第二个亮度蒙版调整
现在感觉晚霞的暖调子不够强烈,想专门强调夕阳光线的暖调子。
打开通道面板,选择红色通道,因为夕阳的暖调子主要体现在红色中。在通道面板的最下面单击载入通道选区图标,看到蚂蚁线了。
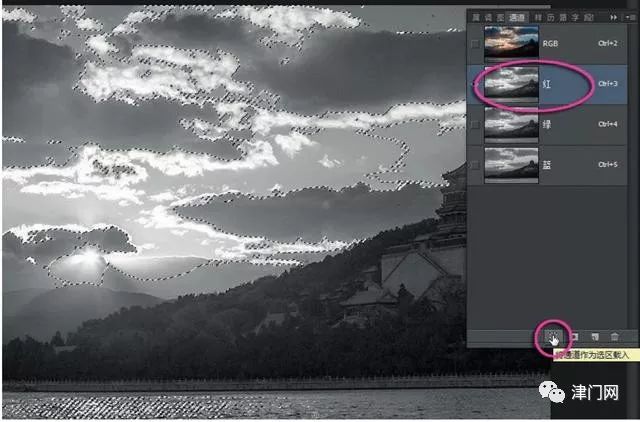
这次要调整的区域就是红色通道中的区域,因此当前选区正合适,不用反选。在通道面板上单击RGB复合通道,看到彩色图像了,看到RGB三个通道都被选中了。
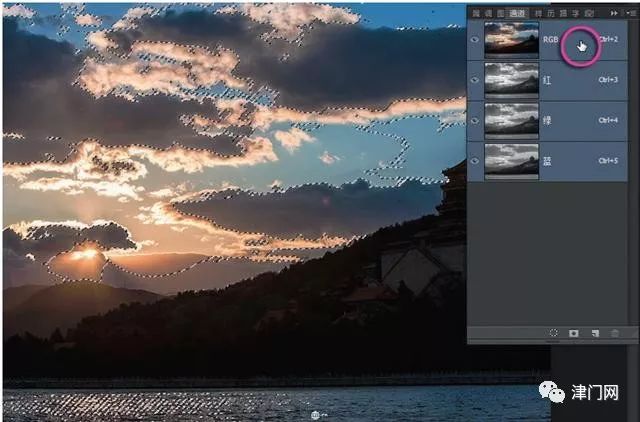
按F7键再次打开图层面板,在图层面板的最下面单击创建新的调整层图标,然后在弹出的菜单中选择“色相/饱和度”命令,建立一个新的“色相/饱和度”调整层。
在弹出的“色相/饱和度”调整面板中,先将全图的饱和度参数适当提高。
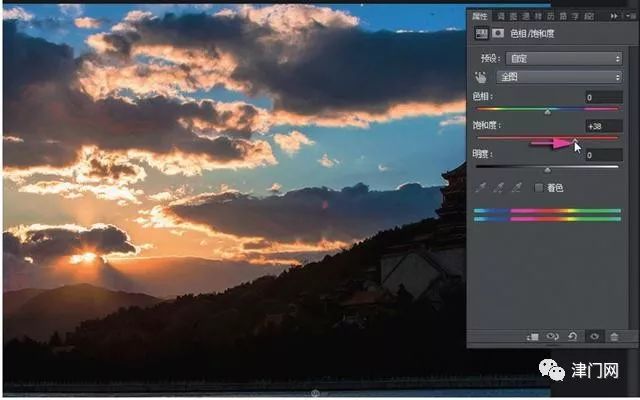
感觉色彩鲜艳了,但夕阳的色彩还不够强烈。
在面板上选择直接调整工具,然后在图像中按住暖色的夕阳部分向右移动鼠标,可以看到面板中自动选中了黄色,其饱和度滑标随之向右移动了。再将色相滑标稍向左移动一点,让黄色略微偏红一点,夕阳暖色的效果出来了。
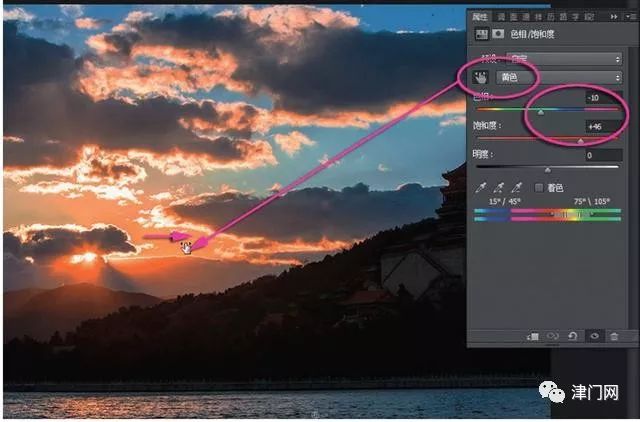
在面板中打开颜色编辑下拉框,选择红色。将饱和度滑标适当向右移动,提高了图像中红色的饱和度。现在感觉,图像中夕阳的暖红色调满意了。
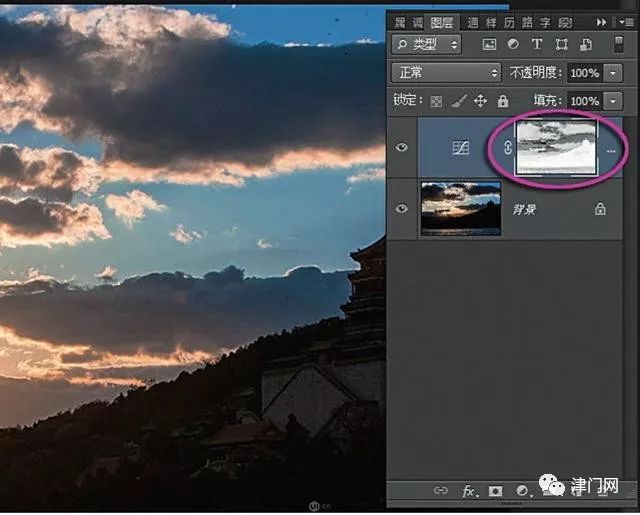
感觉天空的蓝色过于艳丽了。再次打开颜色编辑下拉框,选择蓝色。将饱和度和明度两个参数滑标都适当向左移动,降低了图像中蓝色的饱和度和明度,天空的颜色感觉真实了。

再次回到图层面板,可以看到当前调整层上也有一个亮度蒙版。这个亮度蒙版就是我们刚才从通道中载入的红色通道的选区建立的。
按照我们刚才的调整,在亮度蒙版的遮挡下,图像中夕阳的暖红色很好地被强调出来了,而没有红色的地方仍然保留原有的色调。
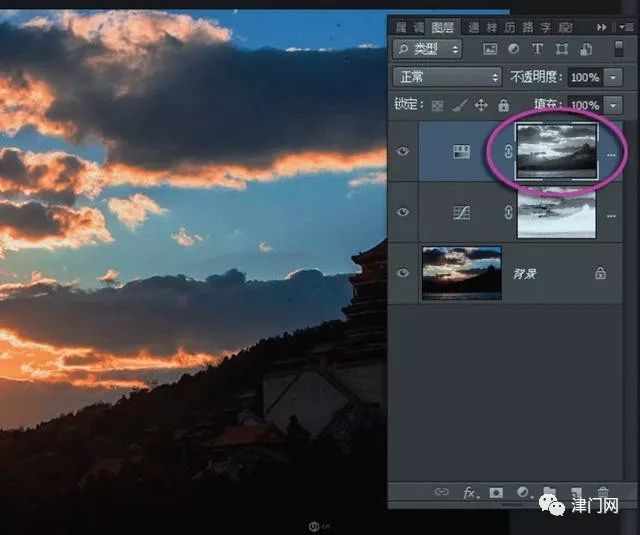
第三个亮度蒙版调整
现在感觉天空的影调偏灰,反差弱,再来做第三个亮度蒙版控制调整。
感觉还是蓝色通道选区比较合适,可以再次从蓝色通道载入选区,然后再反选;也可以从刚才做的曲线调整层的蒙版中直接载入选区。
按住Ctrl键,用鼠标单击曲线调整层上的蒙版图标,这个蒙版的选区被载入,看到蚂蚁线了。
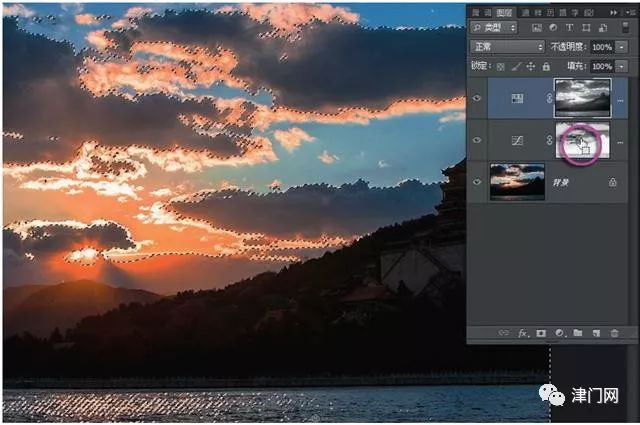
在图层面板的最下面单击创建新的调整层图标,然后在弹出的菜单中选择曲线命令,建立一个新的曲线调整层。
在弹出的曲线面板中选择直接调整工具,然后在图像中按住乌云里中间灰度的地方向下移动鼠标,可以看到曲线上产生相应的控制点也向下移动,曲线向下压,天空中的影调暗下来了。
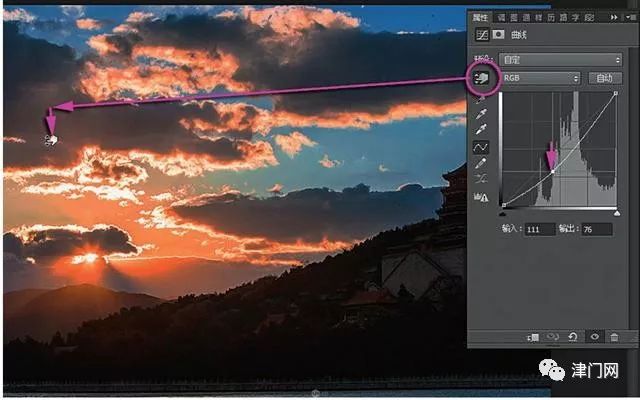
天空的影调被压暗后,夕阳的效果更强烈了。但是万寿山、佛香阁的影调不能同时被压暗。在工具箱中选画笔,设置前景色为黑色,并在上面的选项栏中设置合适的笔刷直径和最低的羽化值参数,然后用黑色画笔在山和古建筑的地方涂抹,可以看到这里的影调又恢复了刚才的层次。
从图层面板上可以看到,当前调整层也是一个亮度蒙版,只是中间部分被用黑笔做了涂抹。
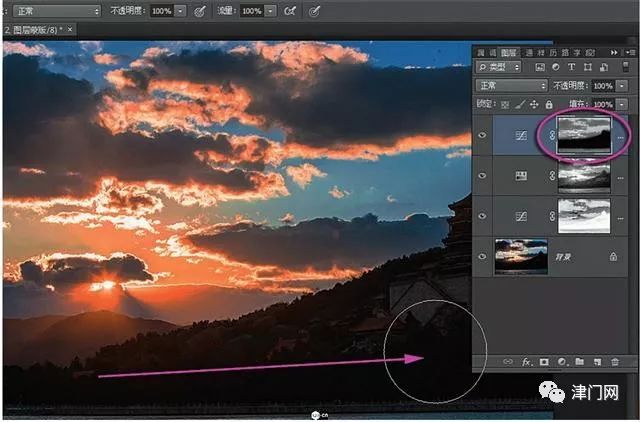
最终效果
调整后的图像,夕阳、晚霞、万寿山、佛香阁和昆明湖都历历在目,层次清晰,气氛融和。
我们用了三个亮度蒙版来控制暗部层次、夕阳色调和天空反差的效果,亮度蒙版的精细调整效果在这里发挥了明显的作用。而根据图像影调的灰度关系来调用蒙版选区,是必须从通道中来做的。
用好亮度蒙版,可以按照图像的灰度来调整图像,从而使图像调整的层次达到最细腻。

声明:本站所有文章资源内容,如无特殊说明或标注,均为采集网络资源。如若本站内容侵犯了原著者的合法权益,可联系本站删除。
