Word文本框内文字水平垂直居中的方法
Word是一款拥有强大编辑能力的文字文档编辑程序,这款程序中的功能能够帮助我们解决文字文档编辑过程中遇到的各种问题。有的小伙伴在文档中插入文本框之后想要将文本框中的文字进行水平和垂直居中对齐,但又不知道该怎么进行设置,其实很简单,我们只需要选中文字,然后在“开始”的子工具栏中点击“居中”图标,再在形状格式的子工具栏中打开对齐文本选项,最后在下拉列表中点击选择中部对齐选项即可。有的小伙伴可能不清楚具体的操作方法,接下来小编就来和大家分享一下Word文本框内文字水平垂直居中的方法。
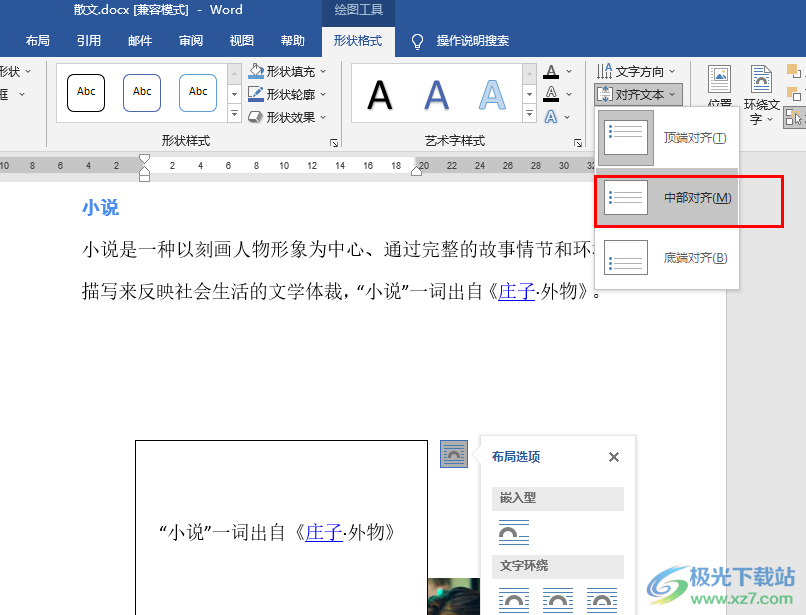
方法步骤
1、第一步,我们在电脑中找到需要进行编辑的文字文档,右键单击该文档,然后依次点击“打开方式”以及“Word”选项

2、第二步,进入Word页面之后,我们在工具栏中打开“插入”工具,然后在其子工具栏中找到“文本框”工具
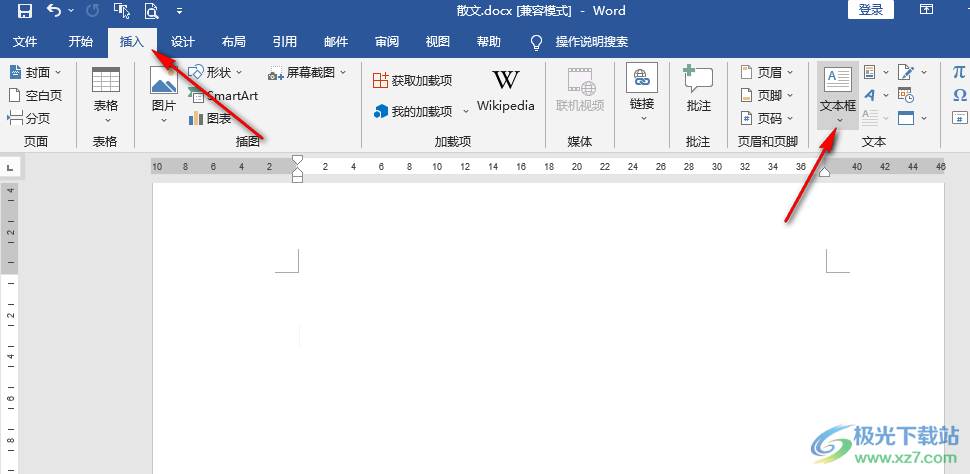
3、第三步,打开“文本框”工具,然后在下拉列表中点击选择一个自己需要的文本框样式将其添加到文档中
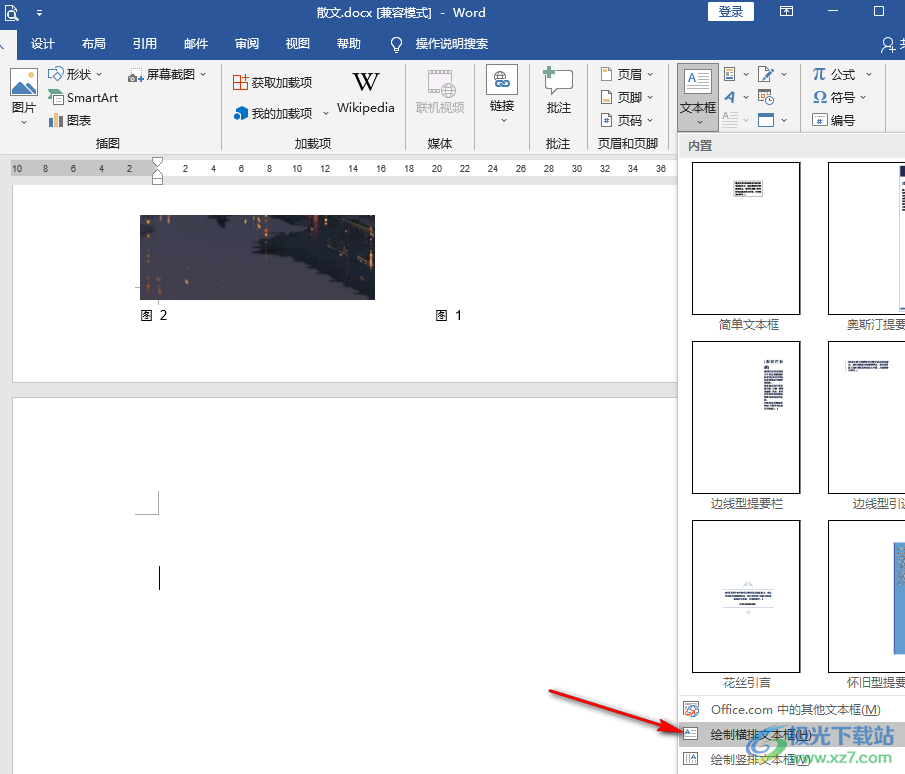
4、第四步,在文本框中输入文字内容,然后选中所有文字,再在“开始”的子工具栏中点击“居中”工具,让文字水平居中
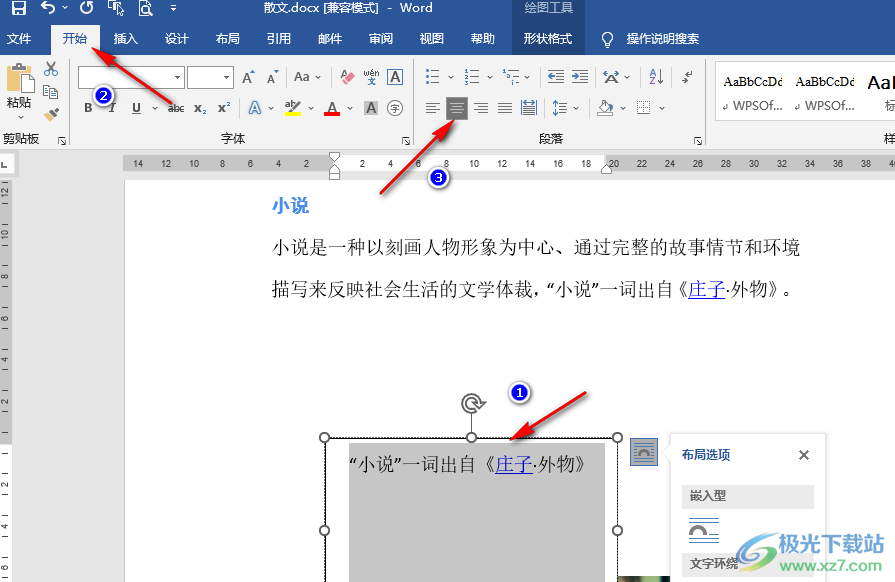
5、第五步,最后我们在“形状格式”的子工具栏中打开“对齐文本”选项,然后在下拉列表中点击“中部对齐”选项,就能将文本设置为垂直对齐了
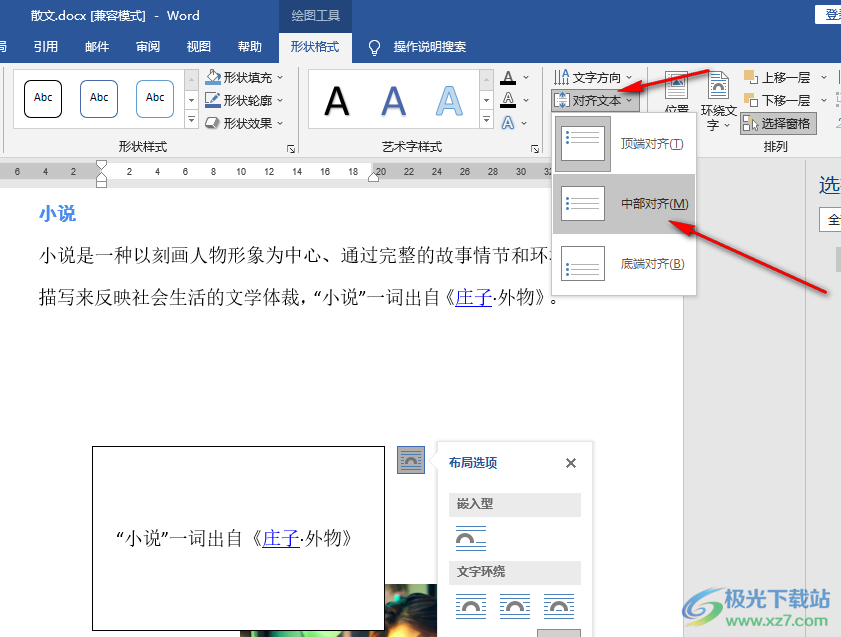
以上就是小编整理总结出的关于Word文本框内文字水平垂直居中的方法,我们在Word中选中文本框中的文字,然后在“开始”的子工具栏中点击“居中”图标,再在形状格式的子工具栏中打开“对齐文本”选项,最后在下拉列表中点击选择“中部对齐”选项即可,感兴趣的小伙伴快去试试吧。

专业增强版
大小:10.22 MB版本:永久激活版(附激活密钥)环境:, Win7,
进入下载
声明:本站所有文章资源内容,如无特殊说明或标注,均为采集网络资源。如若本站内容侵犯了原著者的合法权益,可联系本站删除。
