在中怎么插入表格呢?
在我们用PPT时 ,有时会用它汇报工作,在所汇报的工作中就可能有表格的东西,怎样将表格做进去呢?下面就为大家介绍一下,一起来学习吧。
步骤
1、打开软件进入界面
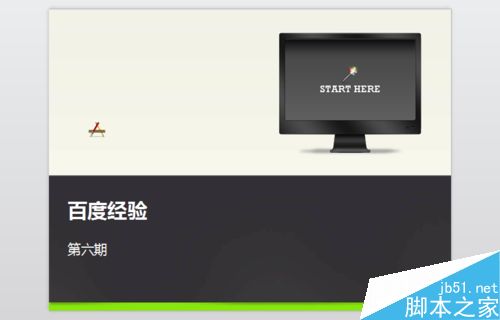
2、在工具栏中找到插入
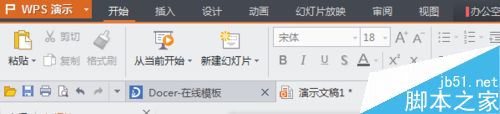
3、再插入中找到表格
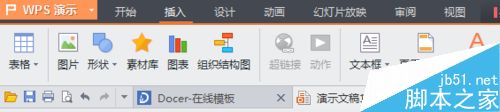
4、点击表格出现如下情景
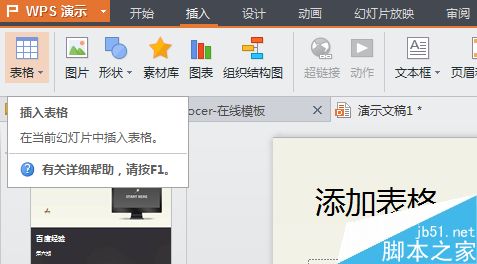
5、选择你所需表格的行数与列数
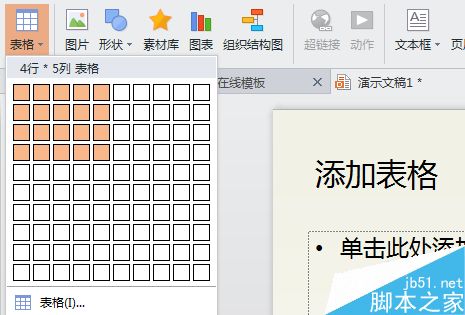
6、点击即可插入
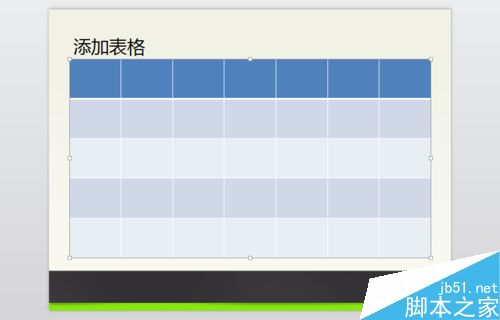
7、此时你可以用单元格的合并与删除创造你要的表格了
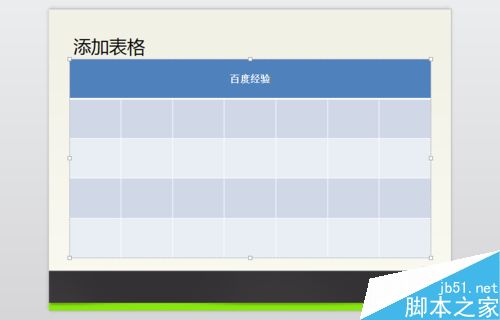
以上就是在PPT中怎么插入表格方法介绍,操作很简单的,大家按照上面步骤进行操作即可,操作很简单,希望能对大家有所帮助!
W8和苹果手机越来越多的采用简洁的扁平化图标,越来越多的人喜欢,那用PPT怎样画这样的扁平化图标的呢?下面为大家分享一下,希望大家喜欢!
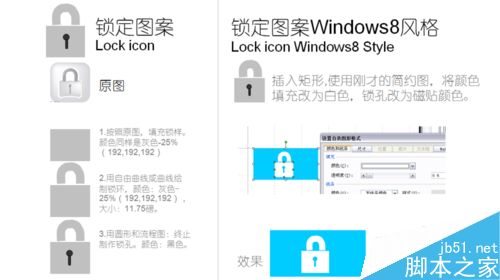
以一个锁定图标为例
1、找到一张原图或者实物图做对比。
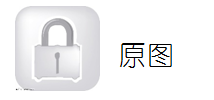
2、按照原图,填充锁样。颜色同样是灰色-25%(192,192,192)
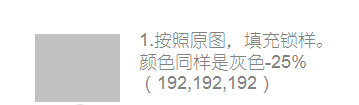
3、用自由曲线或曲线绘制锁环,颜色:灰色-25%(192,192,192),大小:11.75磅。
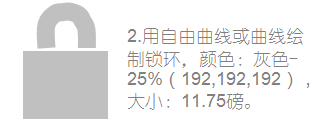
4、用圆形和流程图:终止,制作锁孔。颜色:黑色。
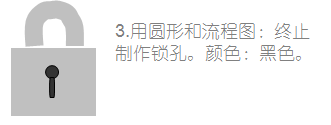
5、插入矩形,使用刚才的简约图,将颜色,填充改为白色,锁孔改为磁贴颜色。
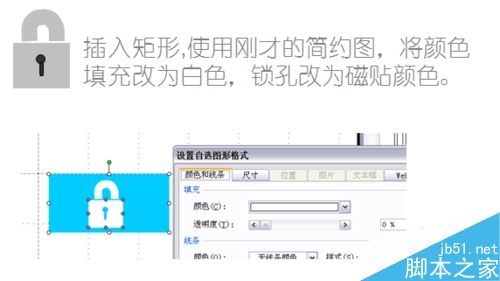
6、最终效果
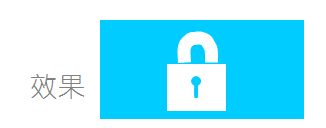
7、其他图标实例
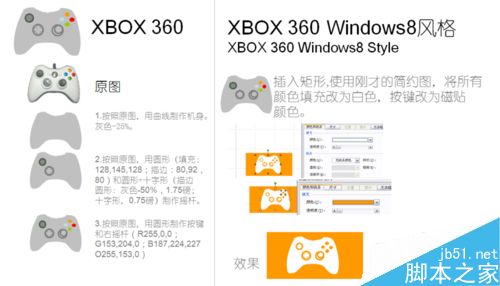
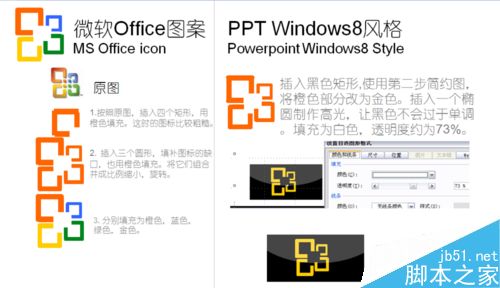
以上就是ppt绘制扁平化图标方法介绍,操作很简单的,大家学会了吗?希望这篇文章能对大家有所帮助!
现如今,电脑的使用越来越普及,许多人上班或者生活中都需要用到word文档办公软件,但其中一些小知识,比如在word文档中怎么添加背景音乐?下面小编就为大家介绍一下,来看看吧!
方法
1、先打开一个Word 文档,按“视图”的“页眉和页脚”。
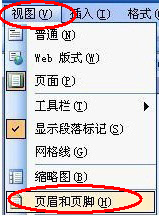
2、然后点击“插入”的“对象”。
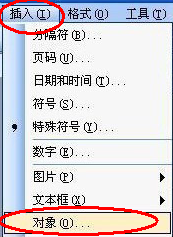
3、在对话框的新建选择“ ”。
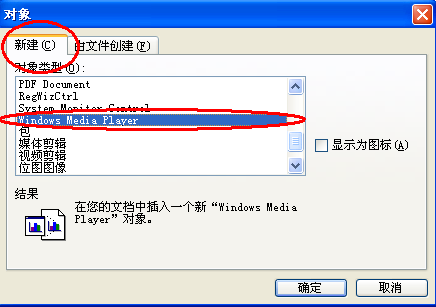
4、在插入的图像中点击右键“属性”。
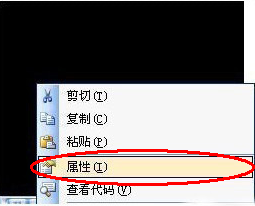
5、弹出的对话框在自定义的一栏,按右面的“扩展”。
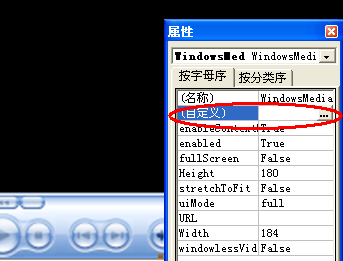
6、在对话框源的文件名或URL,选择“浏览”。
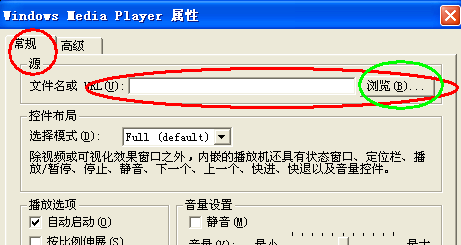
7、在自己电脑中找到自己的文件。
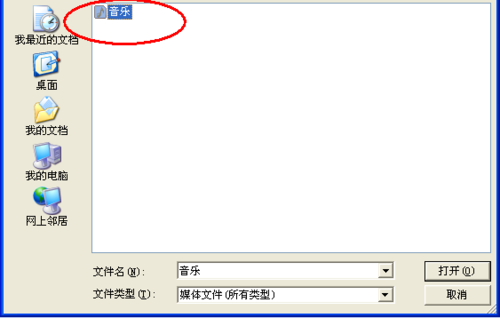
8、然后按“确定”,删掉对话框,在保存文件,再次打开文件时,就听到音乐喇!
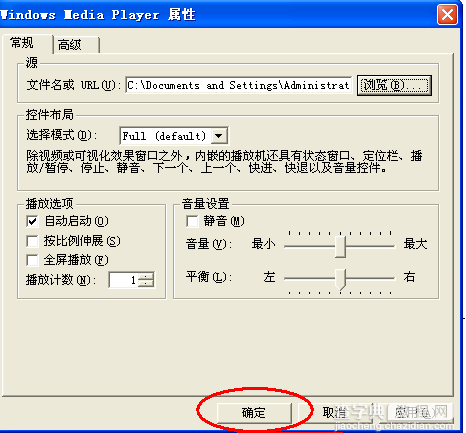
以上就是Word文档中加入音乐做背景方法,操作很简单的,大家按照上面步骤进行操作即可,希望能对大家有所帮助!
声明:本站所有文章资源内容,如无特殊说明或标注,均为采集网络资源。如若本站内容侵犯了原著者的合法权益,可联系本站删除。
