怎样将excel表格内容复制到带隐藏项表格中
有时在筛选后需要将其他区域中的连续行数据复制粘贴到筛选区域,以替换筛选后的数据。由于筛选后的区域包含隐藏行,因而无法直接进行复制粘贴,否则部分数据会粘贴到隐藏行中。而如果复制后对选择筛选区域用“定位→可见单元格”的方法选择可见单元格,再按“Ctrl+V”进行粘贴,会提示“ ……无法粘贴信息,原因是复制区域与粘贴区域形状不同……”。遇到这种情况,可以用辅助列或VBA的方法来解决。
例如下图所示,左侧的“”表的A、B两列包含一些水果名称及数量,现在需要用右侧“”表B1:B7区域中的数值(用红色标识)替换“”表筛选“苹果”后的数量。
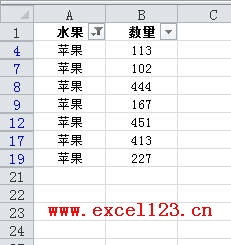
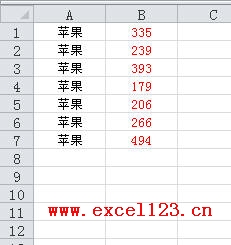
方法一:使用辅助列
这个方法是用排序法把需要替换的数据放在一起再进行复制粘贴。即先添加一个“序号”辅助列,在其中输入数字序号,再用另一个辅助列对筛选后的数据进行标记,按第二个辅助列排序,再复制粘贴,最后对“序号”列排序还原原数据的排列顺序。具体步骤如下:
1.先取消筛选,在“”表的C2、C3单元格分别输入数字“1”,“2”,选择这两个单元格后双击填充柄,将序号填充到C列。
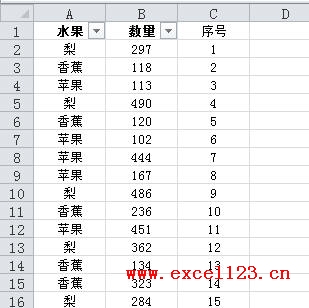
2.筛选A列中的“苹果”。在D列第二行的单元格中输入公式:
=ROW()
然后向下填充公式到D列的所有可见单元格。
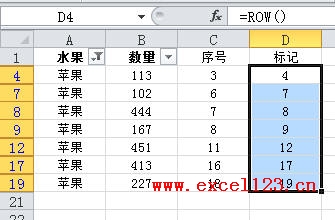
3.取消筛选,按D列排序,将全部“苹果”的数量排在一起。
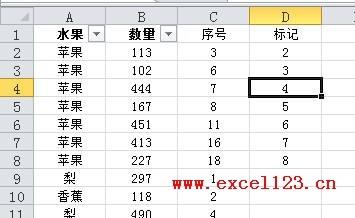
4.复制“”表B1:B7数据粘贴到“”表的B2:B8区域。
5.按序号列排序,还原原数据的排列顺序。
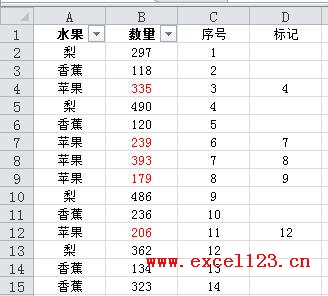
最后删除C、D两列,完成替换。
方法二:VBA代码
用下面的VBA代码可直接把“”表B列的数据粘贴到“”表筛选后的区域。假如“”表的数据区域为 A1:B20,“”表B列需要复制粘贴的数量为7个,先对“”表A列筛选“苹果”,然后按Alt+F11打开VBA编辑器,在代 码窗口中输入下列代码并运行即可。
Sub 粘贴时跳过隐藏行()
Dim Rng As
Set Rng = ("B2:B20").()
For Each cell In Rng
("").(i + 1, 2).Copy
. :=cell
. =
i = i + 1
If i = 7 Then End
Next
End Sub
声明:本站所有文章资源内容,如无特殊说明或标注,均为采集网络资源。如若本站内容侵犯了原著者的合法权益,可联系本站删除。
