excel下拉菜单怎么做_excel下拉菜单选项怎么添加
下拉菜单怎么做?下拉菜单的制作对输入内容有准确性要求的表格非常必要,同时也能提高输入内容的效率。这种下拉菜单的制作需要在“数据验证”中进行制作。下拉菜单选项怎么添加?如果下拉菜单已经制作完成,想要再添加数据,同样在“数据验证”设置弹窗“来源”框内输入或者选择单元即可。下面我们来看详细操作吧!
一、下拉菜单怎么做
下拉菜单的制作有利于筛选表格中的数据,从而使查找数据更便捷。
1.设置位置
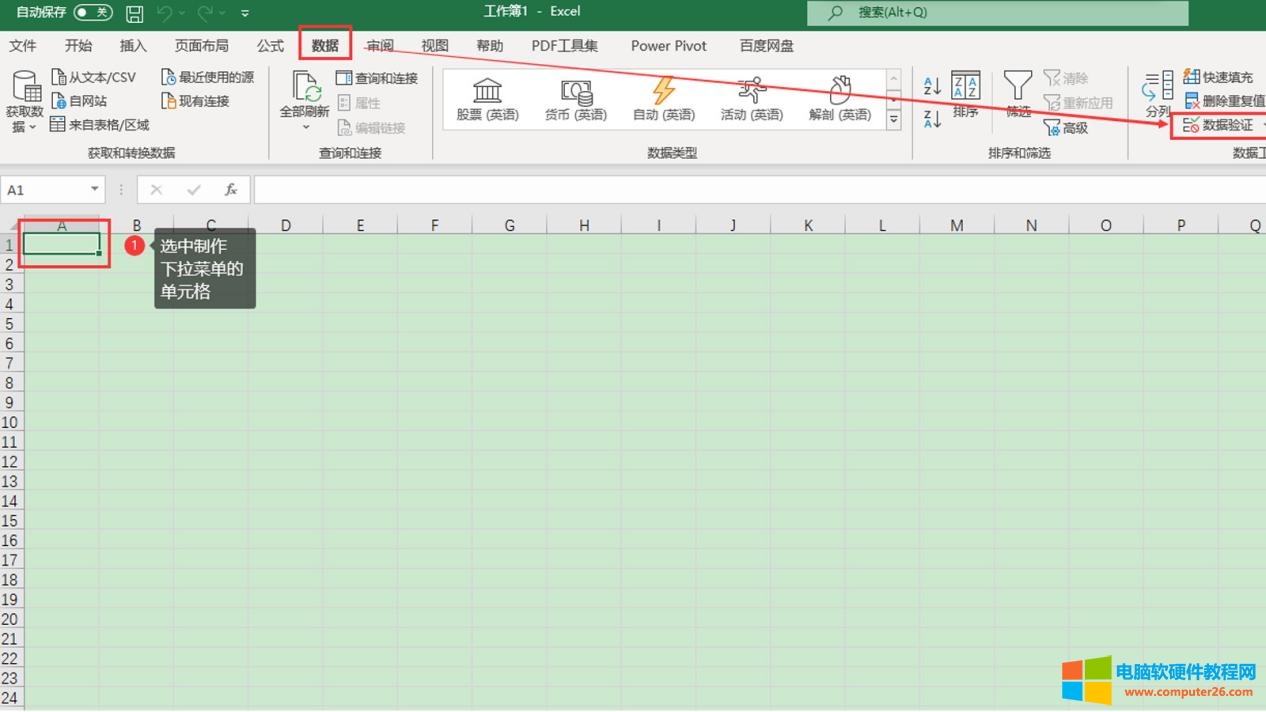
图1:数据工具栏界面
想要设置下拉菜单,应选择该列顶部的单元格。然后,单击顶部菜单栏“数据”,单击工具栏中的“数据验证”,便可打开设置弹窗(如图2)。
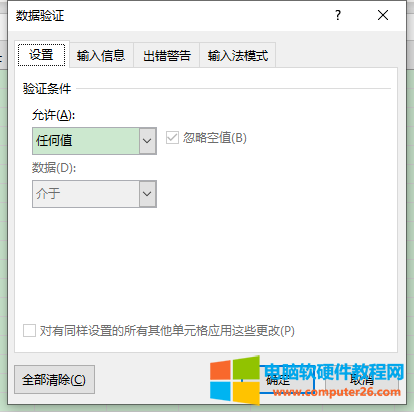
图2:数据验证弹窗界面
该弹窗有许多用途,可以设置出错警告等。这里我们用到的是“设置”界面的“验证条件”。
2.设置方式

图3:设置下拉菜单界面
首先在“允许”下拉菜单内选择“序列”,然后在来源位置直接输入内容(注:内容项之间需用“,”隔开)。如此操作后,单元格将增加下拉三角键,单击即可展开(如图4)。

图4:效果展示界面
二、下拉菜单选项怎么添加
如果在表格内,我们又添加了新项目excel中下拉菜单怎么设置,想要在下拉菜单内添加该内容,其操作步骤与上面的操作步骤一致,直接在“来源”框内输入内容即可。或者,通过选择单元格的方式添加新项。下面我们重点来看如何通过选择单元格来制作下拉菜单。

图5:选择单元格界面
首先,再次打开“数据验证”弹窗,“允许”位置仍然选择“序列”。重点在于“来源”,选中来源框后,鼠标置于表格中excel中下拉菜单怎么设置,如图5所示直接选中单元格(1-13),“来源”位置便输入了相应的单元格序号,单击确定即可。

图6:效果展示界面
所有内容均在下拉菜单内。
三、 下拉菜单自动关联数据
下拉菜单自动关联数据需要借助“”函数,通过函数来使数据精准匹配。这里我们以设置水果价格为例制作关联数据:

图7:启动函数界面
首先选中待制作关联数据的表格,如B2,然后单击“fx”,在弹窗找到“”函数,双击打开后在弹窗对其进行编辑(如图8)。

图8:设置函数弹窗界面
打开函数设置菜单,在输入对应的数据起始表格,如图8中A2。然后,在位置输入数据,如“E2:F4”excel中下拉菜单怎么设置,在和位置分别输入“2”和“0”,单击确定便制作完成。
四、总结
下拉菜单怎么做?首先要选中一个单元格,然后通过“数据——数据验证”路径打开设置弹窗,在设置弹窗“设置——允许”下拉菜单内选择“序列”,于“来源”框内输入内容即可,注意内容间需要使用“,”隔开。
下拉菜单选项怎么添加?内容添加的方式同制作下拉菜单的步骤一致,或者我们还可以通过选择单元格方式将单元格内容输入“来源”框内。
声明:本站所有文章资源内容,如无特殊说明或标注,均为采集网络资源。如若本站内容侵犯了原著者的合法权益,可联系本站删除。
